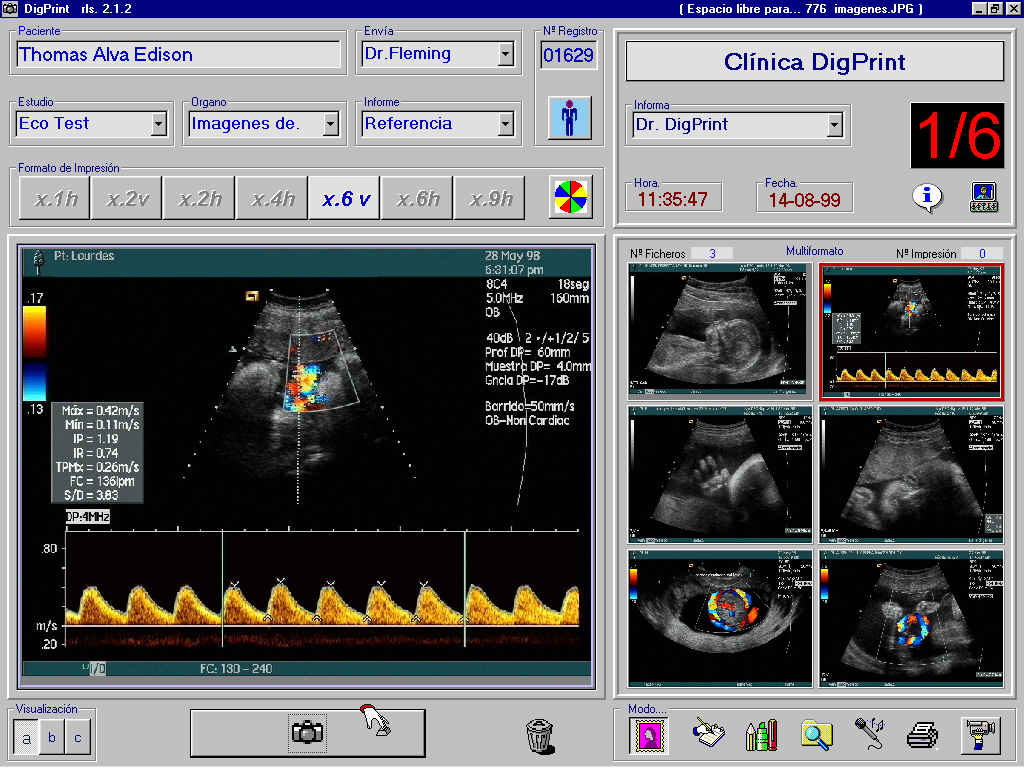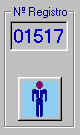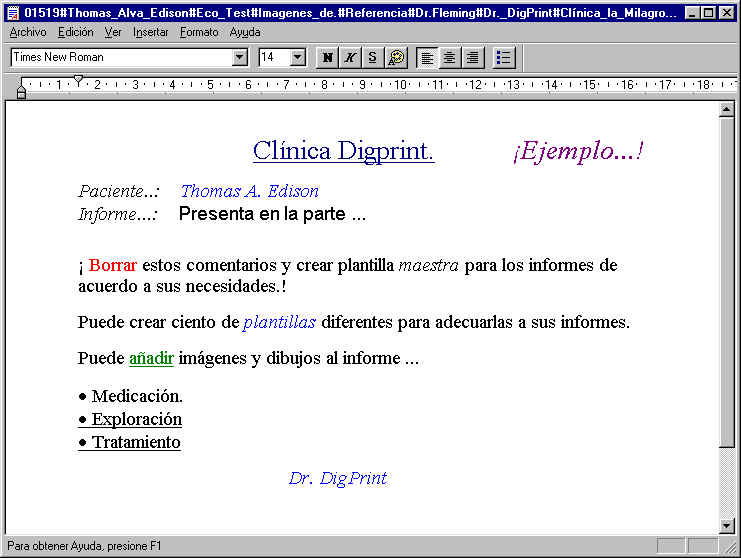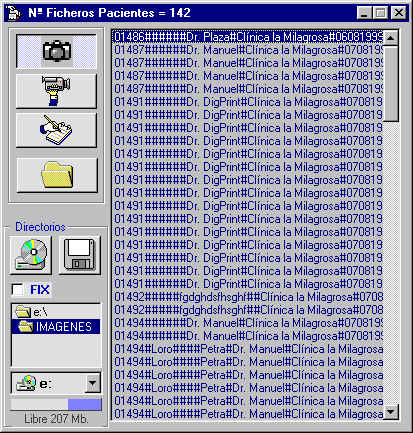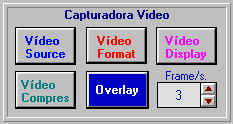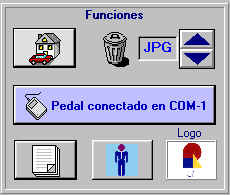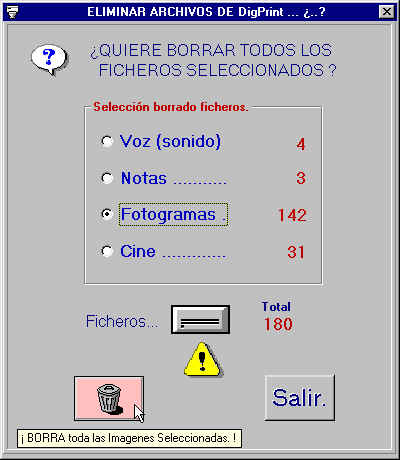Digprint programa de captura, archivo, e impresión de imágenes.
Conexión con:
ecografo, endoscopio, broncoscopio, microscopio,oftalmoscopio, Gamma cámara, rayos-X, cámara TV, etc..
¡ El sustituto ideal de las vídeo impresoras y multiformatos. !
|
Menú: |
CUALQUIER ACTUALIZACIÓN O CONSULTA VIA INTERNET, .....
http://www.digprint.com/![]()
![]()
DigPrint es un programa de
adquisición, archivo, e impresión de imágenes en tiempo real, que funciona bajo entorno PC. Añadiendo las siguientes mejoras y funciones que las actuales vídeo impresoras y sistema de archivos :Captura imágenes en B.N. y Color, sonido, CINE, vídeo impresora automática, archivo historico, e impresión de imágenes. que en conexión con cualquier fuente de vídeo estándar VHS, S-VHS o RGB ( ecógrafo, endoscopio, microscopio, cámara televisión, etc...) se obtienen imágenes de muy alta calidad, presentación y ahorro económico. Así como la grabación de comentarios de voz, informes , edición, búsqueda de cualquiera de sus archivos por distintos criterios, y un control de archivos de casos interesantes o históricos. El control de la captura se puede realizar por mediación de un pedal , teclado o "ratón".
DigPrint es tan fácil de usar como : pulsar, pulsar, "¿Quiere imprimir ?.", pulsar. ¡Nuevo paciente!.
No obstante si desea sacar un mayor rendimiento, le rogamos lea este manual.
Digprint es el resultado de 7 años de continuo esfuerzo, investigación y desarrollo. Agradeciendo desde aquí a todos sus colaboradores.
(c.) DigPrint. 1994 -2001 Málaga.
(MA-7.696)
![]()
|
|
|
![]()
- Captura de imágenes B/N y color ( fotogramas ) en distintos formatos (JPG, BMP, TGA,PCX y TIF)
- Archivo, capacidad para miles de imágenes ( dependiendo del disco )
- Vídeo Impresora . Multiformatos: x1h, x2vert., x2horz., x4v, x4h, x6v, x6h, y x9v
- Impresión automática de las imágenes en la impresora del PC, incluyendo los datos de; paciente, Centro, Dr.envía, Dr. informa, Logotipo, Nº.Ref., etc. Dando una presentación, calidad y economía inigualables.
- CINE, captura de secuencias dinámicas ( de 1 a 25 fr./s - 60 m.. dependiendo del equipo y la tarjeta captura)
- Cine loop continuo. Moviola. Auto-visualización. Parada de imagen perfecta.
- Extracción de fotogramas de las secuencias dinámicas de CINE.
- Voz. Grabación y reproducción. Grabe sus comentarios de voz, con solo pulsar una tecla.
- Informe escrito con plantillas, con posibilidad de inserción de imágenes en el informe.
- Retoque de imagen y anotaciones. (diapositivas, presentaciones, etc...)
- Envío de imágenes al portapapeles (pegar). ( garantizando la compatibilidad con otros programas de imágenes)
- Tres tipos de visualización; mixto, panorámico y mosaico. ("a,b,c")
- Búsqueda de imágenes y clasificación por distintos criterios.
- Logotipo \ Anagrama. Puede incluir un logo que aparecerán en el margen superior izquierdo de las impresiones.
- Archivo Histórico para almacenamiento de casos interesantes y copia a CD-ROM ó disco.
- Pedal para facilitar la captura remota. (con solo el pedal podrá controlar la captura, dejando sus manos libres)
- Visualización de imágenes en cualquier PC. (Digprint utiliza formatos estándar ejemplo: JPG, BMP, TGA,PCX y TIF)
- Indicaciones con reproducción de comentarios hablados para confirmación de acciones.
- Personalización de títulos : exploraciones, órganos, informes, nombre del centro, Dr.,etc...
- Visualización en red. Mantenimiento ficheros. Contador de numero impresiones y ficheros.
- Cada fichero incluye todos los datos del paciente, para facilitar el archivo y la exportación.
- Recuperación automática de imágenes en caso de fallo o perdida de corriente.
- Memorización de todas las configuraciones y últimas entradas. (formato, centro, Dr.Informa..etc...)
![]()
![]() Descripción de botones, y entrada de datos Inicio Indice
Descripción de botones, y entrada de datos Inicio Indice

En el recuadro Modo... se representan los siguientes iconos, que a continuación se describen.
![]() Visualiza la señal de la entrada de vídeo. ( conmuta entre )
Visualiza la señal de la entrada de vídeo. ( conmuta entre ) ![]() Visualiza automáticamente la imagen recientemente capturada.
Visualiza automáticamente la imagen recientemente capturada.
![]() Realiza un informe escrito. (uno por registro) pudiendo seleccionar plantillas predefinidas.
Realiza un informe escrito. (uno por registro) pudiendo seleccionar plantillas predefinidas.
![]() Edita la imagen seleccionada, pudiendo hacer en ella, anotaciones, colorear, dibujar, etc...
Edita la imagen seleccionada, pudiendo hacer en ella, anotaciones, colorear, dibujar, etc...
![]() Entra en el modo de Búsqueda. Puede buscar por Nº Registro, Nombre Paciente, órgano, patología, etc...
Entra en el modo de Búsqueda. Puede buscar por Nº Registro, Nombre Paciente, órgano, patología, etc...
![]() Le permite grabar un comentario de voz (nota) por paciente o registro,
Le permite grabar un comentario de voz (nota) por paciente o registro,![]() que escuchará cada vez que acceda al paciente.
que escuchará cada vez que acceda al paciente.
![]() Le muestra la composición de impresión con las imágenes en curso. A continuación puede aceptar el envío a la impresora.
Le muestra la composición de impresión con las imágenes en curso. A continuación puede aceptar el envío a la impresora.
![]() Selección modo CINE. ( conmuta entre )
Selección modo CINE. ( conmuta entre ) ![]() Selección modo FOTOGRAMAS.
Selección modo FOTOGRAMAS.
------------------------------------------------
![]() Entrada de datos Paciente. Inicio Indice
Entrada de datos Paciente. Inicio Indice
|
|
"click" (F8) ¿Nuevo Paciente..? La casilla muestra el Nº Registro, este es de incremento automático. Un paciente puede tener varios Nº de Registros, pero un Nº Registro solo debe incluir a un solo paciente. (Si por alguna razón necesitase modificar el Nº de Registro, puede hacerlo desde Configuración, Funciones). |
Introduzca los datos de un nuevo Paciente; Paciente, Envía, Estudio, Organo, e Informe.
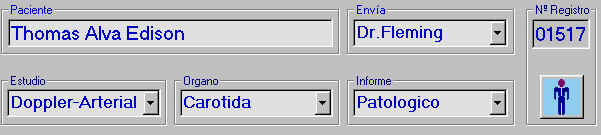
No es necesario escribir ningún dato del paciente para el funcionamiento de DigPrint
. No obstante es recomendable introducir algunos de los datos, para facilitar, la búsqueda y clasificación de las imágenes, así como para que puedan aparecer en la impresión los datos del Paciente.(Si no entra ningún dato, siempre podrá buscar por el el Nº de Registro.)Cada vez que captura una imagen, el nombre del fichero de esta , se compone y archiva con todos las datos que se encuentren introducidos en ese momento.
Si piensa utilizar las casillas de selección de; Estudio, Organo e Informe, es conveniente que previamente cree su propio listado desde el menú de configuración. No obstante cada vez que introduzca una nueva entrada que no haya sido escrita previamente, Digprint le indicará que es una nueva entrada y si desea guardarla. (DigPrint dispone de un listado generalizado que puede añadir, modificar o borrar, a su necesidad.
-----------------------------------------
![]() Borra el estudio completo en curso.
Borra el estudio completo en curso.
![]()
![]() Formato de Impresión. Inicio Indice
Formato de Impresión. Inicio Indice
Selección de Formatos de Impresión: x1,x2v,x2h,x4,x6v,x6v,o x9h. y B/N-Color.

Si está configurado como "Impresión Automática", al realizar la captura de la última imagen del formato seleccionado, Digprint enviará a imprimir la composición de imágenes.. No obstante el cambio de formato puede realizarse en cualquier momento, antes o durante la adquisición.
![]() Impresión manual. En cualquier momento, pulsando este botón podrá enviar a la impresora la composición de las imágenes de que disponga.
Impresión manual. En cualquier momento, pulsando este botón podrá enviar a la impresora la composición de las imágenes de que disponga.
Nota:
si en ocasiones le falta o sobra alguna imagen para completar el formato, cambie este en cualquier momento, o envíe a imprimir en modo manual.Nota:
si el orden de las imágenes en el formato seleccionado, no le satisface, puede cambiarlas de posición haciendo "click" sobre ella y arrástrala a la posición deseada.
![]()
![]() Capturar fotogramas. Inicio Indice
Capturar fotogramas. Inicio Indice
![]() Si no lo está, entre en el modo capturar FOTOGRAMA.
Si no lo está, entre en el modo capturar FOTOGRAMA.
Pulse ![]() , o (F8) para empezar manualmente con un nuevo Registro. Entre los datos del paciente, si lo desea.
, o (F8) para empezar manualmente con un nuevo Registro. Entre los datos del paciente, si lo desea.
Pulse 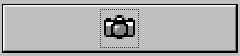 para realizar la captura de un fotograma , esta puede hacerse de varios modos: haciendo "click" con el ratón, pulsando la barra espaciadora o pisando el pedal., siga pulsando hasta completar el formato seleccionado, que podrá ir viendo en la ventana de Previsualización Multiformato, donde el recuadro en rojo en una de las imágenes, representa donde se hará la próxima captura. Al llegar a la última imagen del formato DigPrint le invitará a .... "¿ quiere imprimir.?".
para realizar la captura de un fotograma , esta puede hacerse de varios modos: haciendo "click" con el ratón, pulsando la barra espaciadora o pisando el pedal., siga pulsando hasta completar el formato seleccionado, que podrá ir viendo en la ventana de Previsualización Multiformato, donde el recuadro en rojo en una de las imágenes, representa donde se hará la próxima captura. Al llegar a la última imagen del formato DigPrint le invitará a .... "¿ quiere imprimir.?".
En este momento puede aceptar con: el pedal, ratón o teclado, o CANCELAR con la tecla ESC. Si aceptó, entonces DigPrint IMPRIMIRÁ el formato de imágenes seleccionado, a continuación le mostrará y dirá, "¿quiere un nuevo paciente...?". Dispone en este momento de 3 opciones, SI, NO y CANCELAR.
 Pulse : S = Si ; N = No ; C = Cancel ; ESC = Cancelar. ( pulsar el pedal = SI )
Pulse : S = Si ; N = No ; C = Cancel ; ESC = Cancelar. ( pulsar el pedal = SI )
SI
= Para entrar a un nuevo paciente. ( Incrementa el Nº de Registro y pone los datos de paciente en blanco)NO
= Para hacer al mismo Paciente un nuevo formato. ( Incrementa el Nº de Registros pero no modifica los datos del paciente)CANCELAR
= Regresa un paso atrás sin modificar nada. ( Para poder cambiar alguna imagen que no le gustó o repetir la impresión para obtener otra copia)Nota:
desde el modo de captura, en cualquier momento, puede retroceder de forma cíclica un fotograma para atrás para visualizarlo o repetirlo con la tecla de ESC, o posicionando el cursor del "ratón" sobre el botón de captura y pulsando sucesivamente el botón derecho del "ratón, obtendrá el mismo efecto. También puede visualizar una imagen haciendo click sobre ella con el "ratón" o cambiarlas de posición arrastrando las imágenes de una posición a otra.![]()
Previsualización Multiformato.
|
|
Para cambiar la distribución de las imágenes, pulse sobre cualquiera de ellas y arrástrela a la posición deseada El recuadro que aparece en rojo alrededor de la imagen , le indica la posición donde se realizaría la próxima captura de un FOTOGRAMA
Pulsando la tecla de ESC cíclicamente, el recuadro en rojo retrocede un paso hacia atrás y muestra la imagen del recuadro. Este efecto puede ser realizado también con el botón derecho del ratón pulsando sobre la imagen deseada o posicionando el cursor del ratón sobre el botón de captura y presionando el botón derecho del ratón. |
Nota:
cuando la imagen capturada no sea la deseada, pulse una vez la tecla ESC para retroceder un paso y capture en su lugar una nueva imagen. (no obstante todas las imágenes son siempre guardadas y pueden recuperarse con la búsqueda).
![]()
![]() Cambiar a modo CINE (captura dinámica).
Cambiar a modo CINE (captura dinámica).
Control Cine.

![]() Ejecuta el comienzo de Captura de CINE.
Ejecuta el comienzo de Captura de CINE. ![]() Fin de la captura de Cine
Fin de la captura de Cine
![]() Play CINE. Visualiza la última o la película en curso.
Play CINE. Visualiza la última o la película en curso.
![]()
En el recuadro de Cine-Moviola se dispone de 9 botones pequeños en línea , que representan de la pelicula1 a la 9 y se les asigna los siguientes colores: gris sin película; rosa con película ; azul la película que se esta en curso o visualizando, y rojo película que se esta grabando. Después de grabarse la película Nº9 Digprint comienza nuevamente con la película Nº1 eliminando a esta, y así sucesivamente de forma cíclica, manteniendo siempre las últimas 9 películas. Si necesita mas de 9 películas de un solo estudio, simplemente genere un nuevo Registro (F8). El tiempo de cada película esta limitado a 300 segundos (5 minutos) y el límite de películas por la capacidad de disco.
![]() La barra de desplazamiento, representa en rojo la posición del fotograma de la película, y en azul la cantidad total de fotogramas.
La barra de desplazamiento, representa en rojo la posición del fotograma de la película, y en azul la cantidad total de fotogramas.
![]() Genera un cine loop o visualización cíclica continua de toda las películas.
Genera un cine loop o visualización cíclica continua de toda las películas. ![]() Elimina la visualización cíclica de películas.
Elimina la visualización cíclica de películas.
![]() Borra la película seleccionada o en curso.
Borra la película seleccionada o en curso.
Nota: haciendo "click" sobre cualquier parte de la película de CINE se genera una pausa. A continuación puede desplazarse por las imágenes de la película moviéndose dentro del recuadro de la película con el "ratón" a izquierda o derecha para observar detenidamente el fotograma que mas le interese. Haciendo nuevamente "click" la película continúa la reproducción.
Extracción de fotogramas de una película de CINE., una vez realizada la pausa de la película desplácese con el "ratón" al fotograma que le interese extraer o enviar a la multiformato para su impresión. Haga "click" con el botón derecho del "ratón" cada vez que quiera extraer un fotograma. (podrá capturar tantos fotogramas independientes como desee). Para la extracción de fotogramas de CINE es conveniente utilizar el modo de visualización "b".
Las películas de CINE le serán muy útiles para grabar secuencias dinámicas, allí donde los eventos son muy rápidos o imprevisibles de ver o capturar, grabe secuencias dinámicas y a continuación extraiga tranquilamente los fotogramas deseados, como si se tratase en tiempo real y con la imagen perfectamente parada.
En Configuración Vídeo , puede definir los fotogramas/segundo para la adquisición de CINE. Este valor puede estar limitado por el tipo de tarjeta de captura o el PC. Durante la captura de CINE en el margen superior de la pantalla, se observará el tiempo de captura y los fotogramas que pierde (ajuste a un valor de frame/seg de modo que no pierda mas de un 5% de todos los fotogramas.
Las películas de CINE suelen ocupar mucho espacio en el disco, por lo que si lo único que tiene validez son algunos fotogramas de las películas, es conveniente que los extraiga y a continuación borre las películas de CINE antes de generar un nuevo Registro. (Siempre tendrá la opción de borrarlas mas tarde si lo desea, para liberar espacio libre en el disco).
![]()
Modo CINE Visualización "a" Inicio Indice
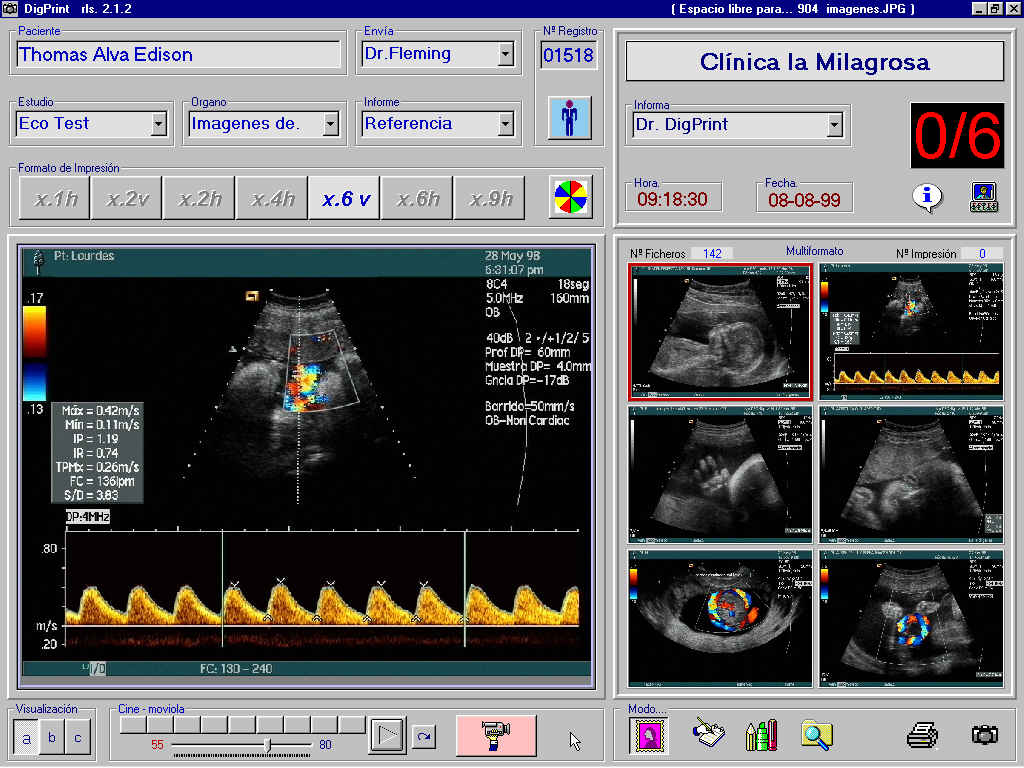
![]()
![]() Grabación comentarios de voz. Inicio Indice
Grabación comentarios de voz. Inicio Indice
![]() (F12) Graba comentario de voz, uno por registro.
(F12) Graba comentario de voz, uno por registro. ![]() (F12) Escucha grabación.
(F12) Escucha grabación.
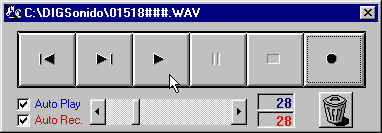
![]() Borrar la grabación en curso.
Borrar la grabación en curso.
Con solo pulsar la tecla (F12) podrá; comenzar la grabación , terminar y reproducir con la misma tecla (F12), ¡fácil...!
Auto Play
= Reproduce automáticamente, caso contrario hay que pulsar la tecla de "Play"Auto Rec.
= Comienza la grabación automáticamente en el momento de pulsar (F12) caso contrario hay que pulsar el botón " · ".Nota:
puede grabar un comentario o informe de voz, que le sirva de recordatorio o para transcribirlo mas tarde. Buscando a un paciente la grabación se reproduce automáticamente.
![]()
![]() Retocar o dibujar imagen. Inicio Indice
Retocar o dibujar imagen. Inicio Indice
Seleccione la imagen que desea retocar y a continuación pulse ![]() , podrá introducir en la imagen, texto, dibujos, marcas, crear diapositivas, o preparar imágenes para presentaciones, etc..., al finalizar guardar la imagen por el nombre que desee.
, podrá introducir en la imagen, texto, dibujos, marcas, crear diapositivas, o preparar imágenes para presentaciones, etc..., al finalizar guardar la imagen por el nombre que desee.
El manejo o uso del editor se describe en el propio editor.
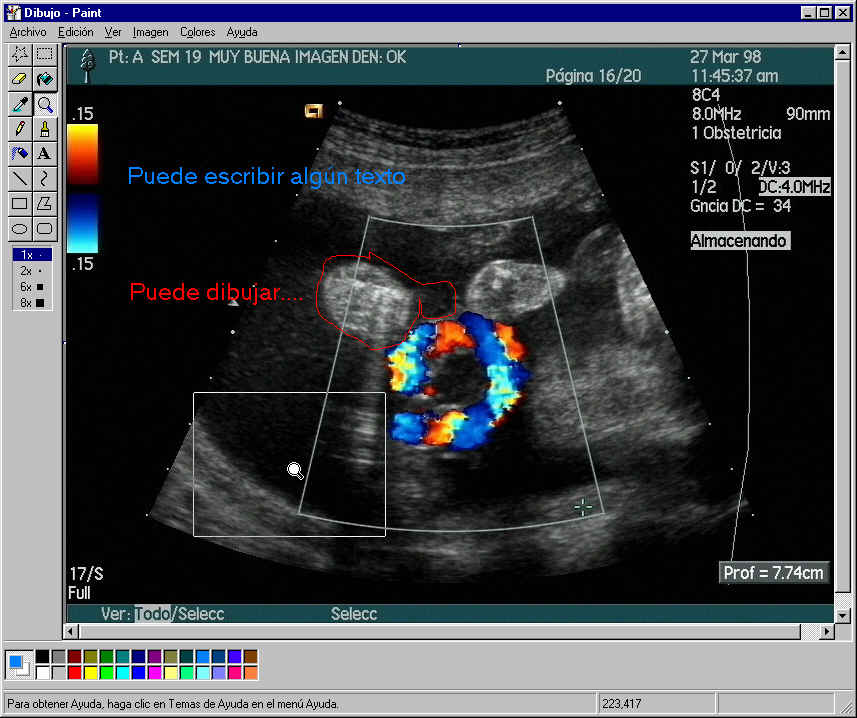
Nota:
puede enviar cualquier imagen que tenga seleccionada al Portapapeles de Windows, haciendo "click" en el marco gris de la imagen principal, para el intercambio con otros programas de dibujo o edición.
![]()
![]() Puede crear ciento de plantillas y modificar solo lo necesario. En el lugar de edición escriba el nombre de plantilla que desee crear , a continuación, pulsar Nueva Plantilla . Rellene o borre cuanto desee en la plantilla, esta le servirá para facilitar y agilizar informes estándar, simplemente cambiando algunos parámetros.
Puede crear ciento de plantillas y modificar solo lo necesario. En el lugar de edición escriba el nombre de plantilla que desee crear , a continuación, pulsar Nueva Plantilla . Rellene o borre cuanto desee en la plantilla, esta le servirá para facilitar y agilizar informes estándar, simplemente cambiando algunos parámetros.
Una vez que tiene generado algunas plantillas, para seleccionarla haga "click" en el listado de estas.
Idea: Puede generar alguna plantilla en blanco o solo con el nombre del Centro, para escribir un informe libre.
Auto Plantillas memoriza la plantilla en curso y la toma automáticamente cuando entra en informe.
Los ficheros de texto que se generan son del formato RTF, este es un formato estándar que puede leerse en cualquier PC.
Para buscar un informe entre en el Modo Buscar, seleccione informes y a continuación entre el nombre del paciente o Nº registro, etc., que desee buscar.
|
|
|
El manejo o uso de procesador de texto se describe en su propio procesador.
![]()
![]() Modo de Visualización. Inicio Indice
Modo de Visualización. Inicio Indice
 Existen 3 modos de visualización "a, b, c", (F5) cambia la perspectiva de visualización sin modificar el modo de funcionamiento.
Existen 3 modos de visualización "a, b, c", (F5) cambia la perspectiva de visualización sin modificar el modo de funcionamiento.
Puede utilizar cualquiera de los 3 modos de visualización, el que mejor se adapte a su trabajo y pasar de uno al otro (F5) en cualquier momento. El "a" le da una visualización general de todas las funciones. El modo "b" le permite visualizar con mas detalle las imágenes. El modo "c" le simplifica la pantalla principal, mostrando solamente las imágenes capturadas en el formato seleccionado.
Ver modo "a". Ver modo "b". Ver modo "c".
![]()
![]() Buscar imágenes, películas, informes. Inicio Indice
Buscar imágenes, películas, informes. Inicio Indice
![]() Busca ficheros. 1º Pulse este icono para abrir la búsqueda, aparecerá la Ventana Ficheros.
Busca ficheros. 1º Pulse este icono para abrir la búsqueda, aparecerá la Ventana Ficheros.
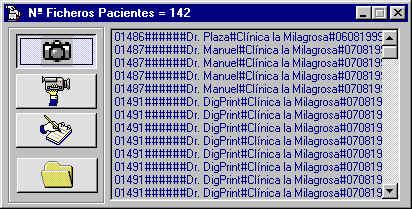 (Ventana ficheros)
(Ventana ficheros)
2º
Seleccione la búsqueda por el tipo de fichero (por defecto DigPrint entra siempre en FOTOGRAMA)![]() Fotogramas.
Fotogramas. ![]() Cine.
Cine. ![]() Informes.
Informes.
![]() Selección "Libre" para la búsqueda en cualquier disco o directorio en red.
Selección "Libre" para la búsqueda en cualquier disco o directorio en red.
3º
Entre el nombre del Paciente, el Nº de Registro, o cualquier otro criterio de búsqueda , y pulse el icono de buscar. A continuación en la Ventana de Ficheros le mostrará los ficheros encontrados y composición. (En este momento si lo desea puede enviar a imprimir las imágenes). 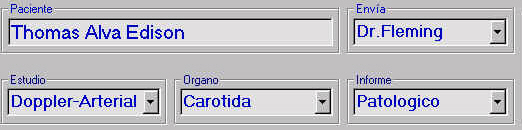
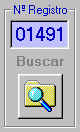
¡ Para salir de Buscar o regresar a Captura , pulse
Nota:
durante la captura, puede entrar en Buscar y localizar cualquier Registro anterior para hacer alguna comparación. Al terminar, regresará al mismo punto donde dejó la captura.Nota:
si no sabe el nombre completo escriba parte del mismo DigPrint le mostrará todas las coincidencias. Ejemplo: "Mar" el criterio de búsqueda le podría mostrar: Mario, María, Amaro, Angel Marco,etc. A continuación haga "click" sobre una de las imágenes de un registro que desee y vuelva a pulsar el icono de búsqueda para filtrar por el Nº de Registro seleccionado. Haciendo doble "click" en la entrada del Nº de Registro elimina todo el texto, facilitando una nueva búsqueda. Haciendo un nuevo "clik" en la selección del tipo de imagen la ventana le mostrar la totalidad de sus ficheros. La Ventana de Ficheros es ampliable.Nota:
al hacer "click" en el listado de ficheros, se mostrará lo seleccionado, y en la parte superior de la ventana principal. la fecha, hora y datos de su captura.Nota: para buscar por fecha, escriba en el lugar del nombre de Paciente la fecha sin espacios 21081999
![]()
![]() Almacenamiento ficheros, histórico, casos interesantes... Inicio Indice
Almacenamiento ficheros, histórico, casos interesantes... Inicio Indice
1º
Pulse![]() Composición de imágenes manualmente. Para cuando haga una búsqueda no elimine la composición de las imágenes anteriores, y pueda componer un formato con las imágenes de distintos Registros
Composición de imágenes manualmente. Para cuando haga una búsqueda no elimine la composición de las imágenes anteriores, y pueda componer un formato con las imágenes de distintos Registros
![]() Transferencia de ficheros a CD, disco, directorios, o equipos en red. (para archivo histórico)
Transferencia de ficheros a CD, disco, directorios, o equipos en red. (para archivo histórico)
![]() Copia la imagen seleccionada a la unidad de disco A:\ (capacidad aproximada para 7 imágenes en color o 14 en B/N. con formato JPG)
Copia la imagen seleccionada a la unidad de disco A:\ (capacidad aproximada para 7 imágenes en color o 14 en B/N. con formato JPG)
Nota:
Transferencia , es el envío de imágenes de un lugar a otro, cambiándolas de sitio. Copia, genera una imagen idéntica en otro lugar.
Para Transferencia de ficheros a CD, al archivo histórico o a casos interesantes.
1º
Pulse2º
Seleccione el tipo de ficheros, ejemplo Fotogramas. Si lo desea puede filtrar la búsqueda por algún criterio, ejemplo, nombre del Paciente, o "hígado" y "patológico", etc. Realice la búsqueda o filtrado por los criterios deseados. En la parte superior de la Ventana de Ficheros le aparecerán la cantidad de ficheros encontrados, en disposición de hacer la Transferencia.3º
PulseNota:
tenga en cuenta el tiempo necesario de transferencia dependiendo de la cantidad de ficheros y el medio donde se guarden los ficheros. Ha de esperar para continuar con otros procesos, o cancelar la transferencia. Dependiendo de la cantidad de ficheros, la transferencia a un directorio del propio equipo, o de la red, puede ser de varios segundos en cambio a un CD puede tardar minutos. DigPrint le ofrece por defecto un directorio llamado C:\DigHistorico, para guardar los casos interesantes o Histórico. No obstante, puede utilizar este o cualquier otro directorio que usted desee o cree.El CD-ROM es actualmente el medio mas recomendable y fiable para guardar periódicamente su archivo de casos interesantes o Histórico
.
|
|
En el Ventana de Ficheros en la parte inferior izquierda se observa: unidad de disco, directorio de Transferencia o selección Manual, y espacio libre en disco. Nota: RENOMBRAR FICHEROS. En ocasiones se puede entrar algún dato del paciente, patología, órgano etc, que tras otras pruebas o control , no coincida con lo indicado actualmente. Para cambiar, 1º Busque o filtre por los datos del Paciente o Registro deseado. En este momento haciendo "click" en el Listado de Ficheros con el botón derecho del "ratón" , podrá entrar los nuevos datos, y RENOMBRAR el fichero seleccionado. |
![]()
![]() Teclas de Funciones ( F1 a F12 ). Inicio Indice
Teclas de Funciones ( F1 a F12 ). Inicio Indice
El uso de las teclas de Función, le permiten agilizar el proceso evitando el uso continuado del "ratón". (si en alguna ocasión no le respondiese, use el ratón)
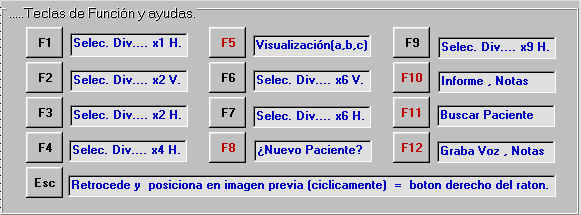
Licencia DigPrint "Llave" . . . . ¡ VER TERMINOS DE LA LICENCIA... !
¡ Sin "Llave o Licencia" , dispone de 30 días para su evaluación completamente gratis, pasado este periodo de tiempo para continuar funcionamiento, debe Registrase en en nuestra pagina
http://www.digprint.com/o en el E-Mail ... sale@digprint.com para obtener la Licencia .. ! . Indicando el " Registration Number" que aparece en la ventana de la Licencia y "Nombre" que desee aparezca en la cabecera de impresión.
"UnlockCode..."
es el Nº de LICENCIA definitivo que le facilitaremos para su PC una vez registrado. Le podrá ser enviada por E-Mail, FAX o Telf.Nota:
El Nº de LICENCIA que se entrega ("UnlockCode" ) es valido solo y exclusivo para funcionar en un solo ordenador PC para el que se facilitó el "Registration Number" . ¡ DIGPRINT NO PUEDE FUNCIONAR NI TRANSFERIRSE A NINGUN OTRO EQUIPO PC, QUE NO SEA EL REGISTRADO.!
![]() Abre el menú de Configuración. Descripción.
Abre el menú de Configuración. Descripción.
Se divide en tres partes; Impresora , Capturadora Vídeo y Funciones.
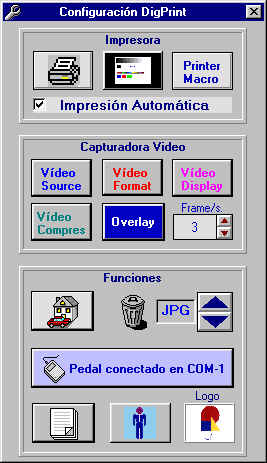
![]() Configuración Impresora.
Configuración Impresora. ![]() (No valido en esta versión.)
(No valido en esta versión.)
![]() Imágenes de test. Muestra 9 imágenes de test, para evaluar monitor e impresora y un fichero de Cine para demostración .
Imágenes de test. Muestra 9 imágenes de test, para evaluar monitor e impresora y un fichero de Cine para demostración .
![]() Después de capturar la última imagen del formato seleccionado, DigPrint le mostrara de forma automática la composición de impresión y le invitará a imprimir, "¿ Quiere imprimir.? "
Después de capturar la última imagen del formato seleccionado, DigPrint le mostrara de forma automática la composición de impresión y le invitará a imprimir, "¿ Quiere imprimir.? "
En este momento todavía está a tiempo de modificar la composición o cancelar ,con la tecla de escape (ESC) .
Nota:
Si en un momento determinado no desea imprimir de forma automática después de la captura de la ultima imagen del formato, o se quedo sin tinta, papel, o tiene algún problema con la impresora, puede desactivar en configuración, la casilla de "Impresión Automática", e imprimir el trabajo en modo manual en cualquier otro momento.|
Los botones de Vídeo muestran las distintas configuración dependiendo de la tarjeta de captura de vídeo. Ejemplo: Selección de fuente de vídeo S.VHS o VHS, PAL, Entrada 1, Entrada 2, Resolución, Brillo, Contraste, Color,...etc. |
![]() Muestra la imagen en tiempo real
Muestra la imagen en tiempo real ![]() Muestra la imagen con refresco
Muestra la imagen con refresco
![]() Numero de imágenes por segundo para la captura de CINE. Sólo válido para el CINE (el valor máximo depende de la tarjeta de captura y hardware del PC).
Numero de imágenes por segundo para la captura de CINE. Sólo válido para el CINE (el valor máximo depende de la tarjeta de captura y hardware del PC).
![]() Datos del Centro. Estos aparecerán en la impresión. El Título Central en la parte superior; Título1 y 2 en el margen superior Derecho (El "Titulo Central" o Nombre, será igual al que se Registró en la LICENCIA)
Datos del Centro. Estos aparecerán en la impresión. El Título Central en la parte superior; Título1 y 2 en el margen superior Derecho (El "Titulo Central" o Nombre, será igual al que se Registró en la LICENCIA)

![]() Selección de ficheros para borrar. (Desde la pantalla principal borra sólo el estudio en curso)
Selección de ficheros para borrar. (Desde la pantalla principal borra sólo el estudio en curso)
|
|
Nota: al quedar poco espacio en el disco,DigPrint automáticamente le indicará e invitará a borrar ficheros. ( Por seguridad, también sucederá cuando tenga mas de 7000 fotogramas, para recordale que debe transferir las imágenes, ejemplo: CD-ROM , otro disco o directorio en red. |
![]() Selección del formato de archivo para la captura de fotogramas. Seleccione: JPG,BMP,TGA,PCX o TIF.
Selección del formato de archivo para la captura de fotogramas. Seleccione: JPG,BMP,TGA,PCX o TIF.
Nota:
cada imagen en formato BMP le ocupa un espacio en el disco de 1,2Mb en color y 434 Kb en B/N. , en cambio el formato JPG 200Kb en color y 100 Kb. en B/N. (En un disco de 3,5" le cabrán unas 7 imágenes JPG en color, o 14 imágenes en B/N) Se recomienda utilizar el formato JPG.![]() Conexión del pedal de captura para facilitar la captura remota. Puede conectarlo en el Com1 o Com2 del PC (pulse para cambiar entre ellos, e indicar donde está conectado).
Conexión del pedal de captura para facilitar la captura remota. Puede conectarlo en el Com1 o Com2 del PC (pulse para cambiar entre ellos, e indicar donde está conectado).
 Pulse si lo desea, para seleccionar un logotipo, que aparecerá automáticamente en el margen superior izquierdo de la impresión.
Pulse si lo desea, para seleccionar un logotipo, que aparecerá automáticamente en el margen superior izquierdo de la impresión.
Le dará una mejor presentación y personalización de su trabajo. Previamente deberá haber conseguido una imagen de su logotipo, en formato JPG o BMP , (por mediación de un escáner o similar, con una relación 3/4).
![]() Cambia el contador del Nº Registro manualmente. Si por alguna razón se perdiese o necesitase modificar el Nº de Registro, entonces puede manualmente cambiarlo, o empezar por un número distinto (Nº Registro máximo 99.999).
Cambia el contador del Nº Registro manualmente. Si por alguna razón se perdiese o necesitase modificar el Nº de Registro, entonces puede manualmente cambiarlo, o empezar por un número distinto (Nº Registro máximo 99.999).
![]() Dispone de 3 columnas para introducir los títulos que mejor se adapten a sus necesidades. Estos serán utilizados principalmente para la clasificación , búsqueda y archivo de imágenes o ficheros, así como para la transferencia a su archivo histórico, o CD.
Dispone de 3 columnas para introducir los títulos que mejor se adapten a sus necesidades. Estos serán utilizados principalmente para la clasificación , búsqueda y archivo de imágenes o ficheros, así como para la transferencia a su archivo histórico, o CD.
Por defecto, dispone ya de varios títulos, que puede añadir, eliminar o modificarlos según sus necesidades.
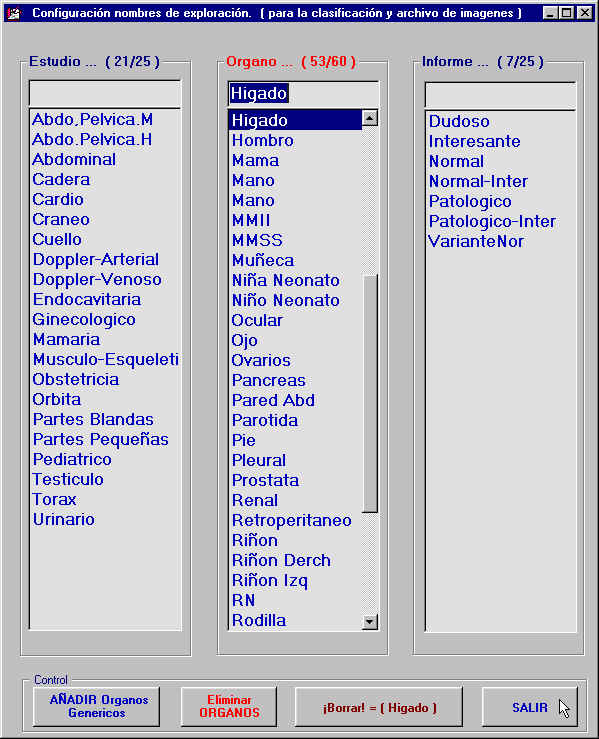
Nota:
Si desea añadir las entradas genéricas que se acompañan como referencia con DigPrint, añada estas una sola vez, para no repetir las entradas.Nota:
El listado de Estudio, Organo e Informe, puede utilizarlos por otros criterios distintos, que se adapten mejor a sus necesidades. Ejemplo: Estudio = Exploraciones, Organo = Observaciones, etc.
![]()
![]() Notas. (resumen) Inicio Indice
Notas. (resumen) Inicio Indice
Licencia DigPrint "Llave" . . . . ¡ VER TERMINOS DE LA LICENCIA... !
¡ Sin "Llave o Licencia" , dispone de 30 días para su evaluación completamente gratis, pasado este periodo de tiempo para continuar funcionamiento, debe Registrase en nuestra pagina
http://www.digprint.com/o en el E-Mail ... sale@digprint.com para obtener la Licencia .. ! . Indicando el " Registration Number" que aparece en la ventana de la Licencia y "Nombre" que desee aparezca en la cabecera de impresión.
"UnlockCode..."
es el Nº de LICENCIA definitivo que le facilitaremos para su PC una vez registrado. Le podrá ser enviada por E-Mail, FAX o Telf.Nota:
El Nº de LICENCIA que se entrega ("UnlockCode" ) es valido solo y exclusivo para funcionar en un solo ordenador PC para el que se facilitó el "Registration Number" . ¡ DIGPRINT NO PUEDE FUNCIONAR NI TRANSFERIRSE A NINGUN OTRO EQUIPO PC, QUE NO SEA EL REGISTRADO.!Nota:
¡ DigPrint, requiere para su funcionamiento continuado, una "Llave" o Licencia , le podrá ser enviada por E-Mail, FAX o Telf.-----
Nota:
La calidad de imágenes que se muestran en este manual no representa la calidad de DigPrint. Estas fueron realizadas para disminuir el tamaño del fichero de este manual.Nota:
No olvide de conectar las masas entre los aparatos (PC y equipo de imagen), así como una toma de tierra común, antes de conectar la corriente. ( podría dañar los equipos, es una norma genérica para los equipos electrónicos )Nota:
Si en un momento determinado no desea imprimir de forma automática después de la captura de la última imagen del formato, o se quedo sin tinta, papel, o tiene algún problema con la impresora, puede desactivar en configuración, la casilla de "Impresión Automática", e imprimir el trabajo en modo manual en cualquier otro momento.Nota:
: Puede utilizar cualquiera de los 3 modos de visualización, el que mejor se adapte a su trabajo y pasar de uno al otro en cualquier momento. El "a" le da una visualización general de todas las funciones. El modo "b" le permite visualizar con mas detalle las imágenes. El modo "c" le simplifica la pantalla principal, mostrando solamente las imágenes capturadas en el formato seleccionado.Nota:
La tecla de ESC, retrocede cíclicamente un paso en la captura y muestra su imagen. Cuando la imagen capturada no sea la deseada, pulse una vez la tecla ESC para retroceder un paso y capture en su lugar una nueva imagen. (no obstante todas las imágenes son siempre guardadas y pueden recuperarse con la búsqueda).Nota:
Cuando el cursor del "ratón" esta situado encima del botón de captura, el botón derecho de este tiene el mismo efecto que la tecla ESC.Nota:
: DigPrint mantiene memorizada todas las configuraciones aun después de apagar el equipo, incluyendo; la selección de formato de impresión, los 5 últimos nombres de persona que informa, los 10 últimos nombres de personas que envían el paciente, el modo de visualización, etc.Nota:
Si accidentalmente como consecuencia de un fallo en el suministro de corriente al PC o apagado imprevisto , DigPrint al iniciarse nuevamente recuperará todas las imágenes y le indicará del suceso, recuperando automáticamente las imágenes y la situación anterior al fallo.Nota:
Siempre que el sistema se lo permita , utilice el modo de visualización Overlay. El modo Preview relentiza un poco el sistema y la impresión.Nota:
La calidad de impresión varia mucho de un modelo de impresora a otra así como el papel utilizado. El papel ha de ser de calidad fotográfica y a ser posible el recomendado por el fabricante de la impresora. (el test de impresión le facilitará la elección del papel e impresora)Nota:
Si desea mantener un archivo de casos interesantes, transfiera periódicamente los ficheros a un CD-ROM (luego puede ser tarde...)Nota:
DigPrint puede usarse en ordenadores portátiles, siempre que se disponga de una tarjeta de captura que se adapte a este. (PCMCIA, USB...)Nota:
Las imágenes pueden visualizarse desde cualquier equipo conectado en la propia red con DigPrint, o con cualquier visualizador de imágenes estándar.Nota:
Estructura de los Directorios , Digprint. Inicio IndiceDirectorio Principal......: C:\DIGPRINT
Ficheros principales: DigPrint.exe programa principal, DigNavegador.exe navegador para visualizar el manual, DigPrint.htm este manual.
Directorio Fotogramas.: C:\DIGIMAG
Directorio Cine.............: C:\DIGVIDEO
Directorio Informes......: C:\DIGNOTA
Directorio Voz...............: C:\DIGSOUND
Directorio Temporal.....: C:\DIGTEMP
Directorio Plantillas......: C:\DIGPLANTILLAS
![]()
![]() Ventajas de DigPrint en comparación con los sistemas actuales de impresión.
Ventajas de DigPrint en comparación con los sistemas actuales de impresión.
![]() Calidad.
Calidad.
![]() Precio.
Precio.
![]() Coste de impresión.
Coste de impresión.
![]() En sistemas de impresión por revelado: la eliminación de personal, cuarto obscuro, reveladora y contaminación.
En sistemas de impresión por revelado: la eliminación de personal, cuarto obscuro, reveladora y contaminación.
![]() Previsualización instantánea de la imagen capturada, para poder ser analizada, comparada o sustituida en el momento.
Previsualización instantánea de la imagen capturada, para poder ser analizada, comparada o sustituida en el momento.
![]() Grabación de Voz , CINE, Fotogramas , informes , e indicación oral del estado del sistema....
Grabación de Voz , CINE, Fotogramas , informes , e indicación oral del estado del sistema....
![]() Comparación de un estudio anterior con el actual ( para observar la evolución o comparar patologías).
Comparación de un estudio anterior con el actual ( para observar la evolución o comparar patologías).
![]() Mayor rapidez de trabajo. Captura en tiempo real. No teniendo que esperar para continuar trabajando después de una impresión.
Mayor rapidez de trabajo. Captura en tiempo real. No teniendo que esperar para continuar trabajando después de una impresión.
![]() Archivo de imágenes en CD o Red Local. (pudiéndose ver y editar en cualquier PC, y dar imágenes al paciente en un disco)
Archivo de imágenes en CD o Red Local. (pudiéndose ver y editar en cualquier PC, y dar imágenes al paciente en un disco)
![]() Composición de impresión con imágenes de distintos estudios. Para ver evolución o presentación de casos.
Composición de impresión con imágenes de distintos estudios. Para ver evolución o presentación de casos.
![]() Impresión posterior de los estudios y copias del mismo. ( ¿ se quedó sin tinta o papel,? , ¿No desea imprimir en este momento..?
Impresión posterior de los estudios y copias del mismo. ( ¿ se quedó sin tinta o papel,? , ¿No desea imprimir en este momento..?
![]() Segundo monitor para mostrar al paciente o visualización posterior (con la misma calidad que la del equipo)
Segundo monitor para mostrar al paciente o visualización posterior (con la misma calidad que la del equipo)
![]() Presentación y personalización de la impresión, inigualables. Con nombre del paciente, Clínica, su anagrama. , ...etc.
Presentación y personalización de la impresión, inigualables. Con nombre del paciente, Clínica, su anagrama. , ...etc.
![]() Al estar basado en la estructura de PC compatible, se garantiza la actualización y modernización del sistema.
Al estar basado en la estructura de PC compatible, se garantiza la actualización y modernización del sistema.
![]() Disponer de un PC para otras funciones distintas. (gestión, informe, contabilidad, etc...)
Disponer de un PC para otras funciones distintas. (gestión, informe, contabilidad, etc...)
![]()
![]() ¡ Algo no va bien... ! Inicio Indice
¡ Algo no va bien... ! Inicio Indice
|
|
|
Licencia Digprint "Llave" . . . Inicio Indice ................. ¡ VER TERMINOS DE LA LICENCIA... !
¡ Sin "Llave o Licencia" , dispone de 30 días para su evaluación completamente gratis, pasado este periodo de tiempo para continuar funcionamiento, debe Registrase en en nuestra pagina
http://www.digprint.com/o en el E-Mail ... sale@digprint.com para obtener la Licencia .. ! . Indicando el " Registration Number" que aparece en la ventana de la Licencia y "Nombre" que desee aparezca en la cabecera de impresión.
"UnlockCode..."
es el Nº de LICENCIA definitivo que le facilitaremos para su PC una vez registrado. Le podrá ser enviada por E-Mail, FAX o Telf.Nota:
El Nº de LICENCIA que se entrega ("UnlockCode" ) es valido solo y exclusivo para funcionar en un solo ordenador PC para el que se facilitó el "Registration Number" . ¡ DIGPRINT NO PUEDE FUNCIONAR NI TRANSFERIRSE A NINGUN OTRO EQUIPO PC, QUE NO SEA EL REGISTRADO.!
Es recomendable que trate de aislar el problema de impresión de DigPrint, para ello, utilice para imprimir por ejemplo, el WordPad de Windows98 . escriba un texto o uno que disponga y envíelo a la impresora, debería funcionarle correctamente. Si no es así compruebe la configuración de su impresora, driver, el cable, el papel, la tinta, etc... Compruebe que no tenga la impresión de cola en pausa.
Si alguna vez le salen caracteres raros y una página tras otra interminablemente, puede ser como consecuencia que tiene en la cola de impresión un fichero con "basura", para tratar de eliminarlo entre en Windows configuración printer y borre la cola de impresión. También puede probar inicializar el PC.
El incremento de resolución de impresión de la impresora hace que proporcionalmente aumente el tiempo de impresión, así como su calidad. No obstante esta comprobado que resoluciones por encima de 720 d.p.i no contribuyen significativamente a la calidad de impresión y en cambio el tiempo de impresión se hace bastante mas largo. Este comentario es valido para HOY ya que la tecnología de las impresoras está cambiando para mejor con mucha velocidad y puede variar de un modelo a otro.
El tiempo medio de impresión en una página A4 completa con las impresoras actuales recomendadas (hoy) son de 2,5 minutos a 3,5 minutos. (resolución aproximada de impresión de 720 d.p.i. )
Conclusión: Utilice la resolución mas alta que le permita buscando el compromiso entre calidad y velocidad (720 d.p.i. optima , hoy).
Nota:
Siempre que el sistema se lo permita , utilice el modo de visualización Overlay. El modo Preview relentiza un poco el sistema y la impresión.
Calidad de imagen en la impresión. . Inicio Indice
Salen las imágenes impresas con rayas y con falta de algún color.
Solución: Haga una limpieza de los cabezales (b/n y color), aveces se requiere repetir este proceso. ¡ Compruebe el estado de los cartuchos !.
NOTA: Es recomendable que tenga guardada una impresión realizada con el Test de Impresión de DigPrint para evaluar el deterioro de la calidad de impresión o valorar distintos tipos de papel con las mismas imágenes, en el futuro.
La calidad de impresión varía mucho de un modelo de impresora a otra así como el papel utilizado. El papel ha de ser de calidad fotográfica y a ser posible el recomendado por el fabricante de la impresora.
Calidad de imagen en el monitor del PC.
Para descartar un problema en el monitor del PC o en su ajuste, cargue desde configuración las imágenes de test y seleccione la imagen de test de referencia (imagen con escala de colores y grises) de este modo podrá ajustar o valorar su monitor. Ajuste el monitor del PC hasta hacer visibles los dos recuadros del 5% , fondo negro sobre blanco y fondo blanco sobre negro, al mismo tiempo observar la escala de gama de grises que no tenga escalones y en las de colores que se representen todos.
Una vez descartado el monitor o su ajuste proceder con los ajuste de la tarjeta de captura, en Configuración de Vídeo (brillo,contraste,color o saturación, etc...)
Nota:
Muchos equipos suelen tener varias tomas de salida de vídeo, S-VHS y VHS la salida S-VHS es la que tiene una mayor resolución y calidad.Siempre que su equipo (ecografo,endoscopio,TV,etc...)disponga de salida S-VHS utilícela en lugar de la salida de VHS.Diferencias entre un cable de VHS , S-VHS y RGB:
- El cable VHS es un cable coaxial con malla y un hilo en el centro, y dispone de un conector en su extremo.
- El cable S-VHS es un cable coaxial doble que puede tener una clavija de 4 pines o dos conectores en cada uno de sus extremos.
- El cable RGB, es igual al de VHS, pero con 3 conectores en cada extremo.
No funciona el pedal. Inicio Indice
El PC dispone de dos posibles conectores para el pedal, estos son COM1 y COM2. Ha de indicar en la configuración de Digprint, donde está conectado el pedal.
Solución: Pulse en DigPrint el icono de configuración, y a continuación el icono del pedal para cambiar de un conector al otro, si sigue sin funcionar cambie la clavija de un conector al otro. Si no quedó resuelto el problema compruebe alguna rotura en el propio pedal, cable o conector.
Nota: Suelen vender algunos teclados y ratones antiguos de PC que no tiene el conector original de PS2 y en su lugar le conecta un adaptador , elimine siempre que pueda estos adaptadores que son una fuente de problemas. Si su PC dispone de entrada teclado y "ratón" PS2 , utilice teclado y "ratón" PS2 con las conexiones originales sin adaptadores.
En Overlay la fuente de vídeo no se ve, o es igual que Preview (Overlay\Preview).
Existen dos modos de visualizar la fuente de vídeo en el monitor del PC, estas son: Overlay y Preview (la calidad de imagen no esta influenciada)
En Overlay la imagen se ve en tiempo real . En Preview la imagen se ve con un refresco de aproximadamente 3 imágenes por segundo.
Algunas tarjetas de captura de vídeo en combinación con la tarjeta gráfica del monitor y sus drivers no permiten disponer de Overlay . Trate de utilizar los driver mas actualizados y originales de la propia tarjeta de gráfica y capturadora. Compruebe no tener problemas con las interrupciones del propio PC
Algunas tarjetas no permiten Overlay, si necesita Overlay, trate de cambiar de tarjeta gráfica y o capturadora.
Algunos modelos de tarjeta capturadora, en Overlay , y en el modo de visualización "a". puede que la visualización o monitorización en tiempo real, no represente el 100 % del área de visualización, esto no afectará a la imagen capturada. (en este caso, si necesita ver el 100 % del área de imagen en tiempo real puede pasar al modo de visualización "b" .
La Barra de Tarea de Windows98 se superpone a DigPrint.
DigPrint utiliza toda la ventana del monitor para visualizarse. Por este motivo, si la barra de Tareas de Windows no se encuentra en ocultar automáticamente, esta le molestará para visualizar los botones y controles, que se encuentran en la parte inferior de DigPrint.
Solución:
Poner la barra de tareas de Windows en ocultar automáticamente = INICIO-CONFIGURACIÓN-BARRA DE TAREAS- OCULTAR AUTAMATICAMENTE.No se ve la imagen en el monitor.
Compruebe el cable de vídeo que conecta su equipo con el PC no este mal conectado o dañado.
Ver en configuración que esté correctamente seleccionada la fuente de entrada. (aveces las tarjetas de captura disponen de varias entradas.)
Problemas con el sonido ( reproducción ). . Inicio Indice
Verifique que está conectado y correctamente el cable del altavoz, la salida de audio y el volumen del altavoz.( ver también problemas con grabación).
Para descartar a Digprint del problema: trate de reproducir algún sonido con extensión WAV con el reproductor Multimedia de Windows98 y ajuste.
Problemas con la grabación de voz.
Compruebe que dispone de tarjeta de sonido, micrófono y altavoz conectado correctamente y sin conflictos en la configuración de Windows98.
Para aislar Digprint del problema trate de grabar y reproducir un fragmento con la grabadora de Windows98 en Accesorios - Grabadora de Sonido.
Compruebe que los niveles de entrada de audio y volumen este correctamente ajustados y a su gusto.
Reinice el PC completamente ... !
Nota:
Si observa con frecuencia problemas de "cuelgues", trate de ver que no existan problemas en el hardware del PC o en su configuración. Comprobar en la configuración de Windows que las interrupciones que utilice las tarjetas de captura y vídeo, no estén siendo compartidas por otros periféricos, podría dar problemas. Por último desinstale los driver de la tarjeta de captura y DigPrint, reinicie el PC y vuelva a instalar los drivers de la tarjeta y DigPrint.![]()
![]()
REQUERIMIENTOS MINIMOS PARA INSTALAR DIGPRINT rls. 2.1.2
1 - PC PENTIUM-II, 64MB. MEM, 2GB HD.
1- WINDOWS 98
1- MONITOR 15" - 17" (se recomienda tenga incluido los altavoces)
1- TARJETA GRAFICA MONITOR S-VGA 1024x768 a 24 Bits.
1 - TARJETA SONIDO SOUND BLASTER Y ALTAVOZ (altavoz si no lo incluye el monitor)
1-
TARJETA CAPTURADORA DE VIDEO. Compatible Vídeo For Windows. ( Ejemplo.: AV-MASTER )1- CABLE DE VÍDEO ( con clavijas y longitud apropiada )
1 - IMPRESORA (opcional, recomendadas actualmente Epson 900, HP 895C, Minolta QMS 2200.)
1 - PEDAL-PULSADOR ( * opcional, para la captura remota, por mediación de un pedal)
1 - MICROFONO (opcional, para grabación de comentarios de voz)
(
* El pedal puede fabricarse o adquirirlo a través de su distribuidor , o vía: service@digprint.com )
DigPrint rls. 2.1.2 consta de dos elementos:
1 - CD-ROM DIGPRINT Rls. 2.1.2
1 - "LLAVE" DigPrint
¡ Sin "Llave o Licencia" . Dispone de 30 días para su evaluación, pasado ese tiempo para continuar funcionamiento,
debe Registrase en ...
http://www.digprint.com/!
![]()
![]()
![]() PROCEDIMIENTO DE INSTALACIÓN DigPrint rls. 2.1.2.a. (TARJETA CAPTURA Y SOFTWARE).
PROCEDIMIENTO DE INSTALACIÓN DigPrint rls. 2.1.2.a. (TARJETA CAPTURA Y SOFTWARE).
¡ VER REQUERIMIENTOS MINIMOS... ! . . . . . . . . . . . . . . ¡ VER TERMINOS DE LA LICENCIA... !
- DIGPRINT rls. 2.1.2 a , CONSTA DE DOS ELEMENTOS..:
7-Julio-2001.1 CD-ROM (
o fichero digprint212a.exe ) Y UNA " LLAVE" .( "LLAVE" = Nº DE LICENCIA )
1º. INSTALACIÓN DE TARJETA CAPTURA VIDEO.
- CONFIGURAR LA PANTALLA DEL PC A
1024 X 768 , 24 BITS. Y FUENTE PEQUEÑA . - DESCONECTAR EL PC.- INSTALAR LA TARJETA DE CAPTURA, EN UN SLOT PCI LIBRE DEL PC. - CONECTAR EL PC.
- SEGUIR LAS INSTRUCCIONES DEL FABRICANTE DE LA TARJETA (PARA CARGAR LOS DRIVERS)
- COMPROBAR QUE LAS
INTERUPCIONES QUE UTILICE LAS TARJETAS DE CAPTURA Y VIDEO,NO ESTEN SIENDO COMPARTIDAS POR OTROS PERIFERICOS. (PODRIA DAR PROBLEMAS)
-
EL PC Y EL EQUIPO CONECTADO A ESTE,TIENEN QUE ESTAR ¡CONECTADOS A LA MISMA TOMA DE TIERRA!.2º. INSTALACIÓN DE DigPrint.
- DIGPRINT PUEDE ADQUIRIRSE EN UN CD O EN UN FICHERO digprint212a.exe
- INTRODUCIR EN LA UNIDAD CD-ROM EL DISCO CD-DIGPRINT RLS. 2.1.2a.
- EJECUTAR DESDE LA UNIDAD CD-ROM
"SETUP.EXE" (o el fichero digprint212a.exe ), SEGUIR LAS INDICACIONES,CUANDO HAYA TERMINADO DE CARGAR DIGPRINT CONTINUAR CON EL SIGUIENTE PROCEDIMIENTO...
-
APAGAR EL PC.- CONECTAR EL PEDAL, ALTAVOZ Y MICROFONO ( opcionales ) -
ENCENDER EL PC.- DIGPRINT UTILIZA TODA LA PANTALLA DEL MONITOR , POR ELLO DEBE PONER LA BARRA DE TAREAS EN
OCULTAR AUTOMATICAMENTE:
INICIO-CONFIGURACIÓN-BARRA DE TAREAS- OCULTAR AUTAMATICAMENTE- CREAR ACCESO DIRECTO A DIGPRINT Y AUTOARRANQUE (RECOMENDADO SI SE UTILIZA REGULARMENTE ).
- EJECUTAR DIGPRINT DESDE EL MENU DE PROGRAMAS, O DESDE EL ACCESO DIRECTO CREADO.
- LA PRIMERA VEZ QUE LO EJECUTA TENDRA 30 DIAS DE EVALUACIÓN SIN NECESIDAD DE LICENCIA ( "LLAVE").
PASADOS ESTOS DIAS DEBERA ADQUIRIR UNA LICENCIA DEFINITIVA VIA,
- CONECTAR CABLE DE VIDEO (PREFERENTEMENTE S-VHS, SI SE DISPONE DE LA FUENTE)
- PARA CONFIGURAR DIGPRINT, PULSAR ICONO "CONFIGURACIÓN" MARGEN SUPERIOR DERECHO
APARECERÁ UN MENU CON LAS DISTINTAS OPCIONES: NOMBRE DEL CENTRO. VIDEO.. SELECCIÓN DE
FUENTE, S-VHS/VHS, COLOR-BRILLO-CONTRASTE, TIPOS DE EXPLORACIONES. MANTENIMIENTO DE
FICHEROS. INTERFACE-PEDAL. AUTOPRINT. LOGOTIPO, ETC..
- CONFIGURAR LA RESOLUCIÓN DE LA FUENTE DE VIDEO A 768x576 Y FORMATO
VIDEO PAL (Europa)- CONFIG. IMPRESORA:
ORIENTACIÓN IMPRESIÓN, HORIZONTAL. Use papel recomendado por impresora (HQ,Glossy)- EN EL MARGEN SUPERIOR DERECHO DE DigPrint VERÁ EL SIMBOLO DE UNA
"i", HAGA CLICK PARA VER LASAYUDAS. ( LAS TECLAS DE FUNCIONES F1 A F12 LE FACILITARÁ EL CONTROL DE DIGPRINT)
= = = = = = = = = = = = = = = = = = = = = = = =
CUALQUIER ACTUALIZACIÓN O CONSULTA VIA INTERNET, E-Mail ...
service@digprint.comNOTAS:
AJUSTE MONITOR E IMPRESORA
- AL PULSAR EL BOTON DE TEST DE IMPRESIÓN CARGARA LAS 9 IMAGENES DE REFERENCIA PARA TEST.
PARA EVALUACION Y AJUSTE DEL MONITOR E IMPRESORA DigPrint DISPONE DE 9 IMÁGENES DE REFERENCIA, UNA DE ELLAS INCORPORA UNA ESCALA DE GRISES Y COLOR PARA EL AJUSTE DEL MONITOR E IMPRESORA. ANTES DE AJUSTAR LA FUENTE DE VIDEO, EN CONFIGURACIÓN PULSE EL ICONO DE "TEST DE IMPRESIÓN", DIGPRINT CARGARÁ POR DEFECTO LAS 9 IMÁGENES DE REFERENCIA EN EL FORMATO "x6V", SELECCIONE LA IMAGEN ESCALA DE GRISES Y AJUSTE EL BRILLO,CONTRASTE Y COLOR DEL MONITOR PARA VISUALIZAR SIMULTANEAMENTE LOS DOS RECUADROS INTERIORES PEQUEÑOS DE 5%, IMPRIMA Y OBTENGA UNA REPLICA EXACTA EN EL PAPEL, DE LA IMAGEN EN PANTALLA, CASO CONTRARIO AJUSTE IMPRESORA SEGÚN FABRICANTE. A CONTINUACION AJUSTE DESDE LA CONFIGURACIÓN DE DigPrint LOS PARAMETROS DE LA TARJETA DE CAPTURA DE VIDEO (BRILLO,CONTRASTE , COLOR, RESOLUCIÓN , ETC...)
PEDAL O PULSADOR , PARA EL CONTROL REMOTO ( OPCIONAL).
PARA FACILITAR LA CAPTURA REMOTA, CONECTAR EN EL PUERTO SERIE DEL PC (COM-1 Ó COM-2) UN PEDAL O PULSADOR Y SELECCIÓNELO EN LA CONFIGURACION DE DIGPRINT. (MAXIMA DISTANCIA. 7 MTS. CON CABLE COAXIAL)
CABLEADO PARA LA FABRICACIÓN DE UN PEDAL-PULSADOR
DEPENDIENDO DEL CONECTOR QUE DISPONGA EL PC:
PARA CONEXIÓN D9:
......................................................CONEXIÓN D25:ENTRE PIN 3 Y 6 RESISTENCIA 4K7 ohm. - - - - - - - (D25= 2 Y 6 )
ENTRE PIN 3 Y 6 CONDENSADOR 1K - - - - - - - - - - (D25= 2 Y 6 )
ENTRE PIN 6 Y "AIRE" RESISTENCIA 560 ohm. - - - (D25= 6 Y "AIRE"
ENTRE PIN 4 (MASA) Y "AIRE" PEDA-PULSADOR - - (D25= 20 Y "AIRE")
* * * * * * * * * * *
![]()
![]()
![]() Tarjeta capturadora de imágenes. Inicio Indice
Tarjeta capturadora de imágenes. Inicio Indice
DigPrint es compatible con la mayoría de las tarjetas de captura Video For Windows.
Las tarjetas de captura las hay de distintos precios y calidades, dependiendo de la elección podremos obtener distintos resultados. Por lo que a la hora de la elección de la tarjeta capturadora de vídeo se ha de tener en cuenta principalmente; el tipo y características de la entrada de vídeo (VHS, S-VHS, RGB,etc.), la calidad y la cantidad de fotogramas por segundo que necesite obtener en Modo CINE dinámico, para FOTOGRAMA solo tiene influencia la calidad de imagen. Dependiendo de la tarjeta se podrán obtener de 1 a 25 imágenes por segundo. Otro punto a tener en cuenta es que disponga de Overlay en la pantalla del PC (visualización en tiempo real de la señal de vídeo), hay tarjetas que solo permiten Preview (refresco de la imagen varias veces por segundo) el uso de uno u otro modo, no afecta para nada a la calidad de la imagen capturada.
Nota:
Para una secuencia de CINE dinámica , 6 imágenes por segundo seria suficientes en la mayoría de los casos.Nota:
No olvide de conectar las masas entre los aparatos (PC y equipo de imagen), así como una toma de tierra común, antes de conectarlos a la corriente. ( la no observación de este punto, podría dañar los equipos, es una norma genérica para los equipos electrónicos )
![]()
![]() Pantallas DigPrint. Inicio Indice
Pantallas DigPrint. Inicio Indice
Pantalla principal. Modo de visualización... "a". F5 (Foto)
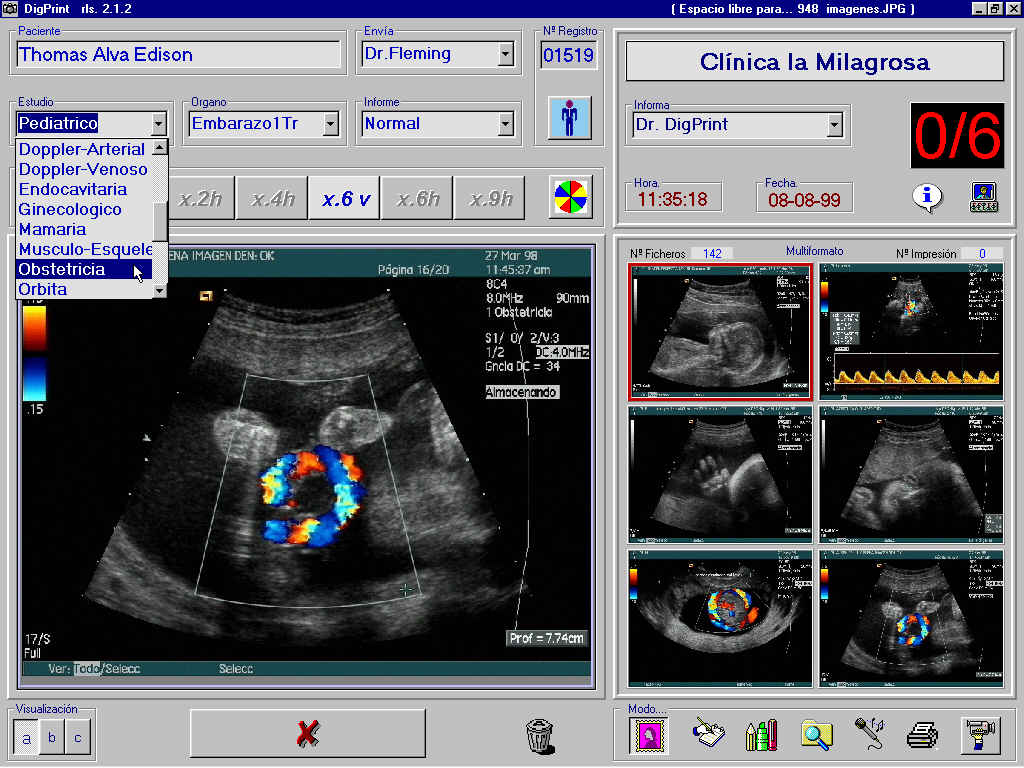
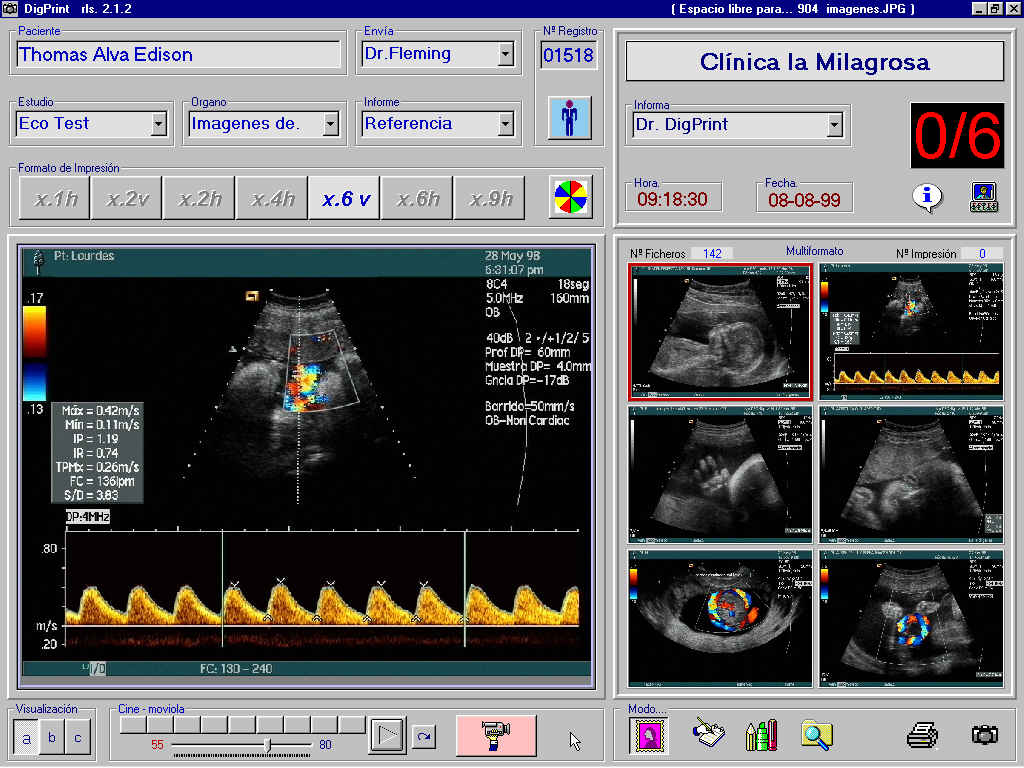
Modo de visualización... "b". F5 (Foto) Inicio Indice
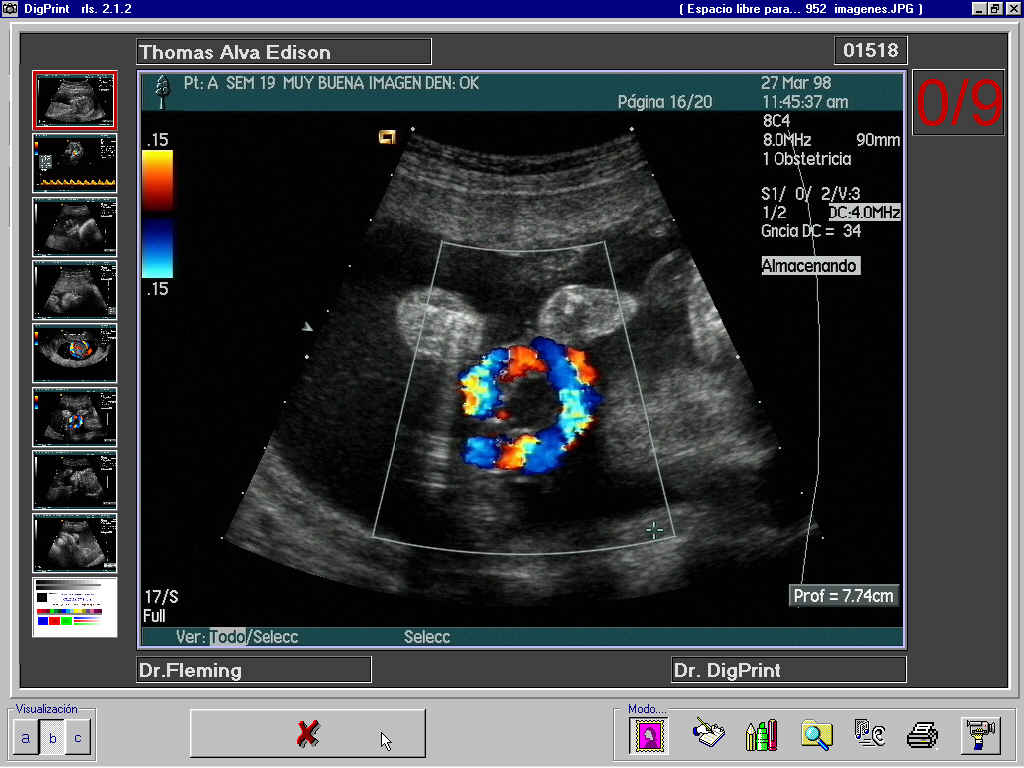
Modo de visualización... "c". F5 (Foto) Inicio Indice
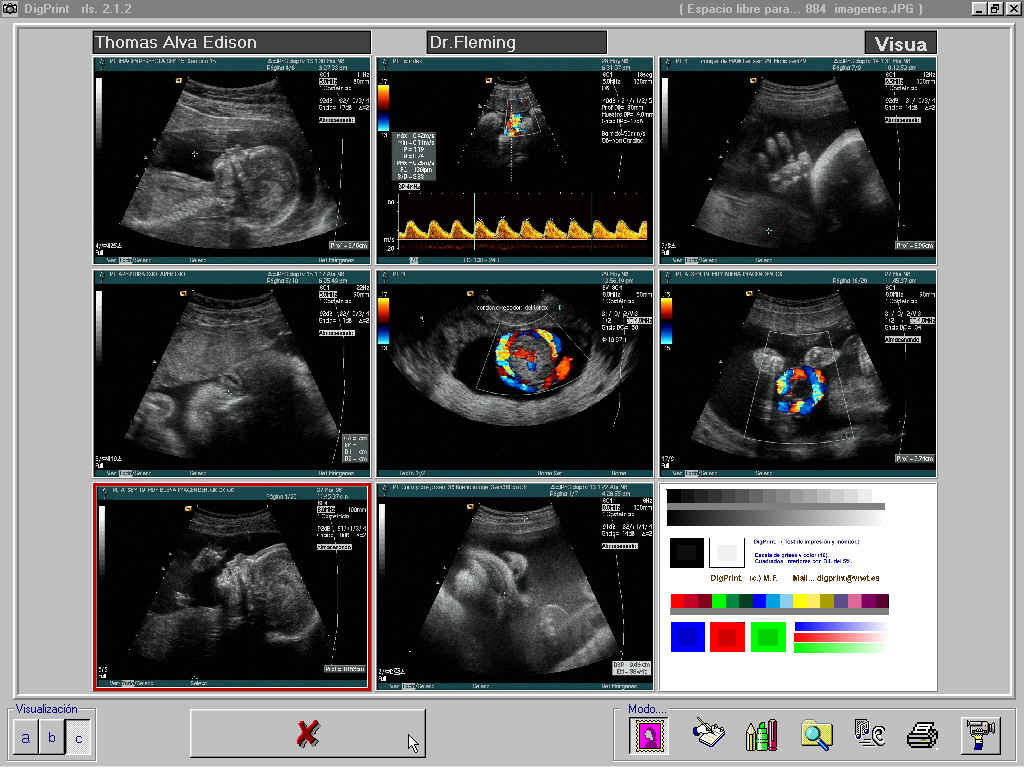
![]()
MUESTRA DE LOS FORMATOS DE IMPRESIÓN
Formato de impresión x1h. Inicio Indice
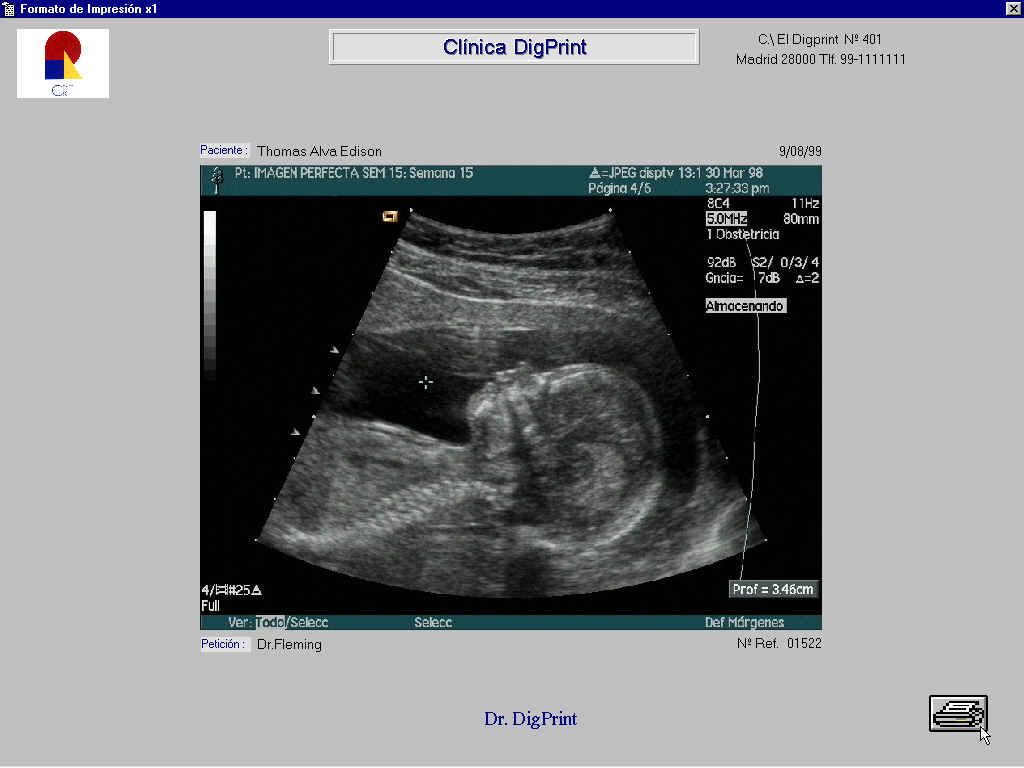
Formato de impresión x2h. Inicio Indice
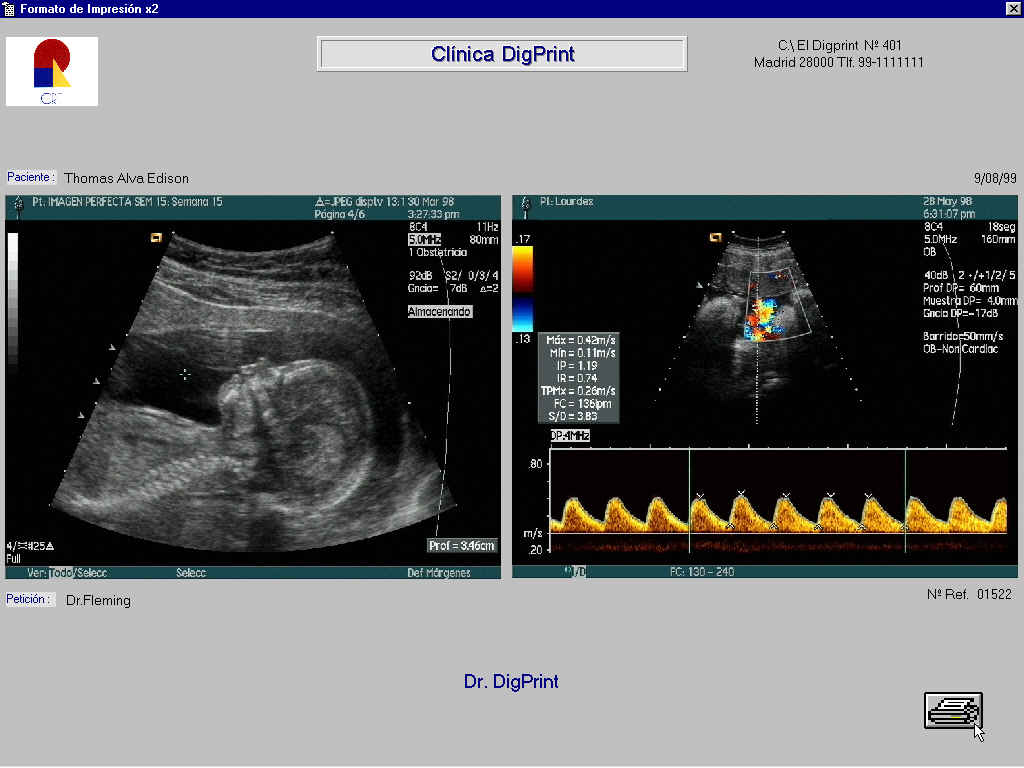
Formato de impresión x2v. Inicio Indice
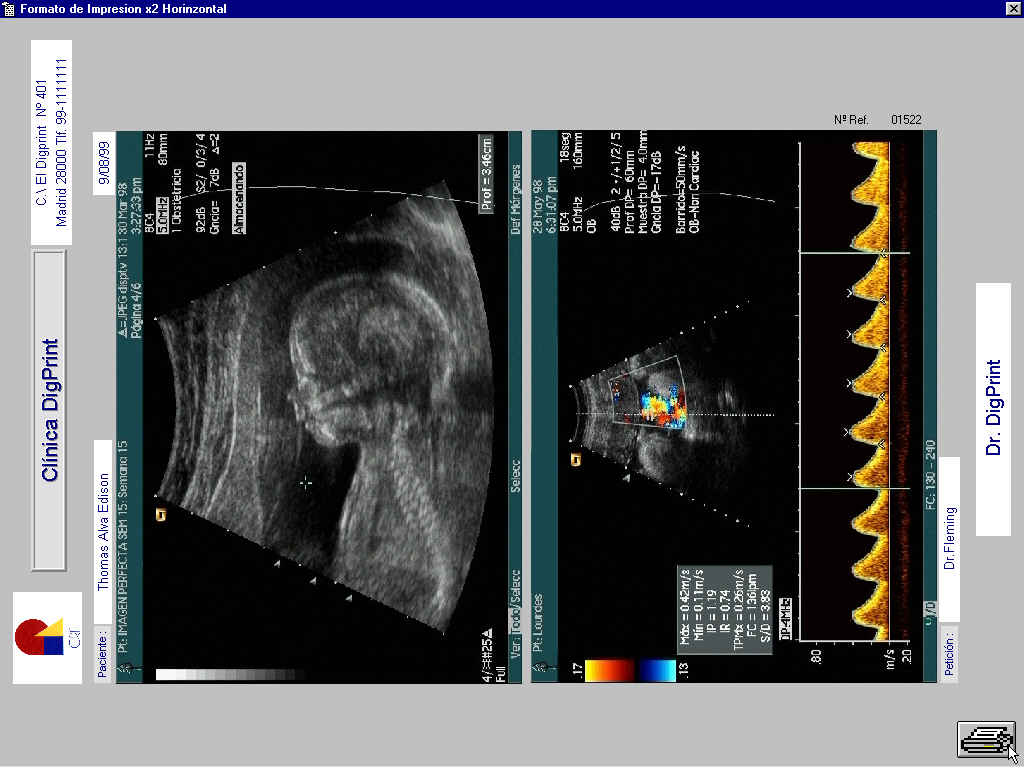
Formato de impresión x4h. Inicio Indice
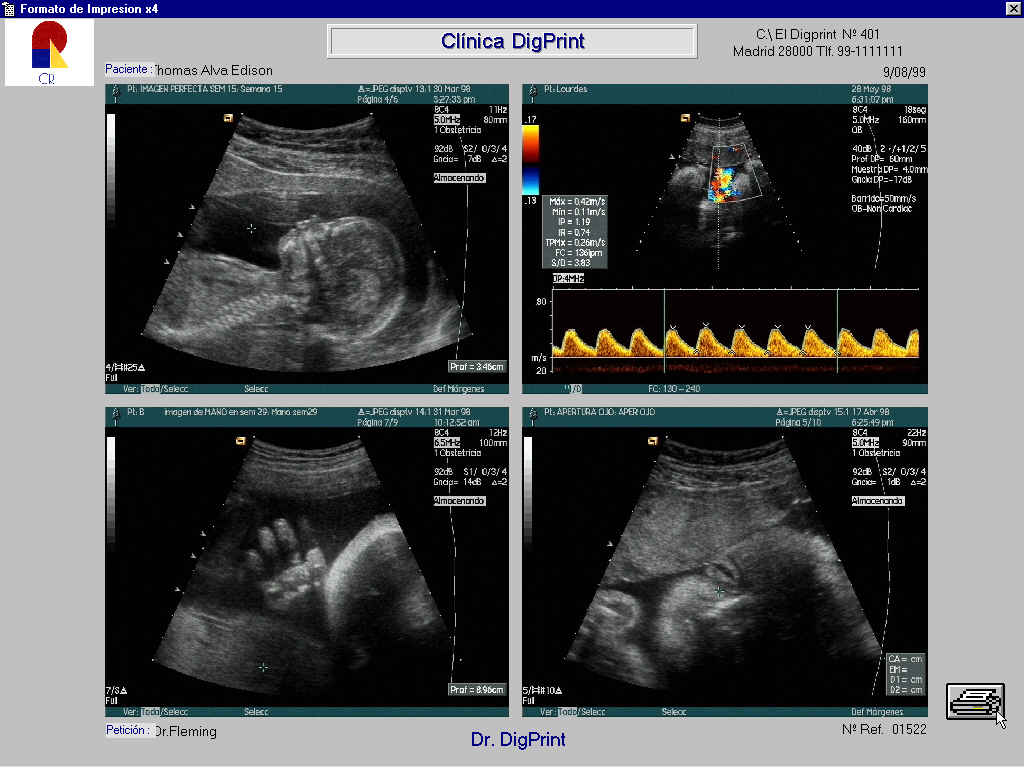
Formato de impresión x6v. Inicio Indice
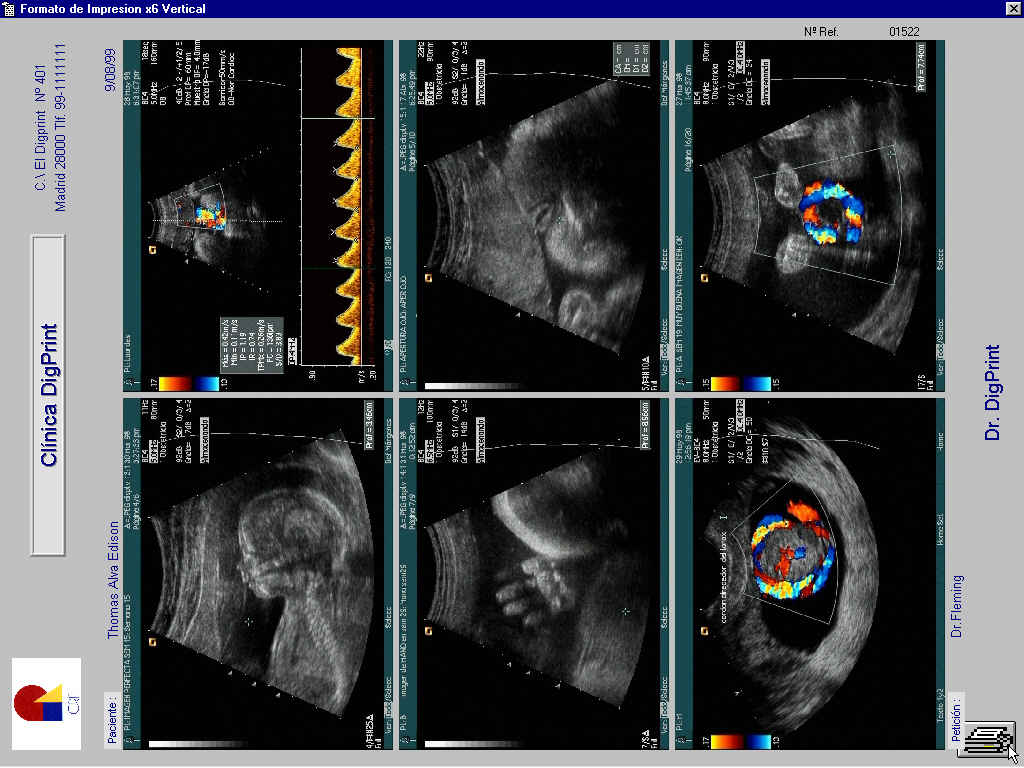
Formato de impresión x6h. Inicio Indice

Formato de impresión x9h. Inicio Indice
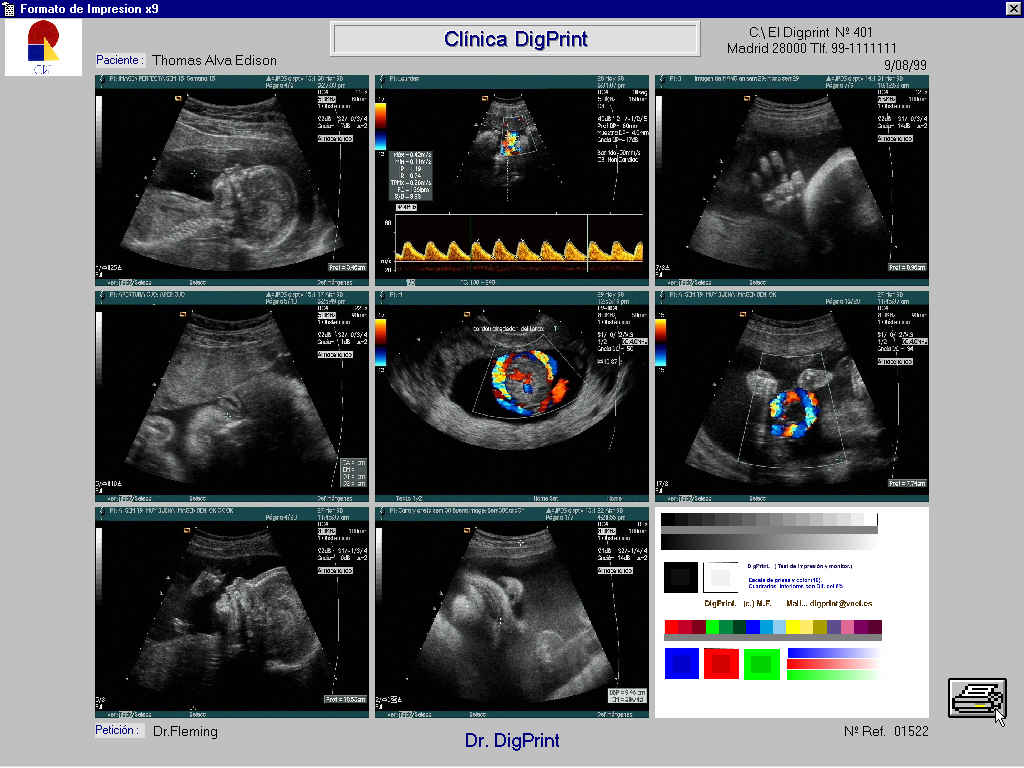
Nota:
si el orden de las imágenes en el formato seleccionado no le satisface, puede cambiarlas de posición haciendo "click" sobre ella y arrastrarla a la posición deseada.
![]()
![]() Imágenes de Referencia. Inicio Indice
Imágenes de Referencia. Inicio Indice
Imagen de test o escala de grises/color. ( la imagen inferior de escala de grises, es de acompañamiento del manual y no es valida para ajustes)
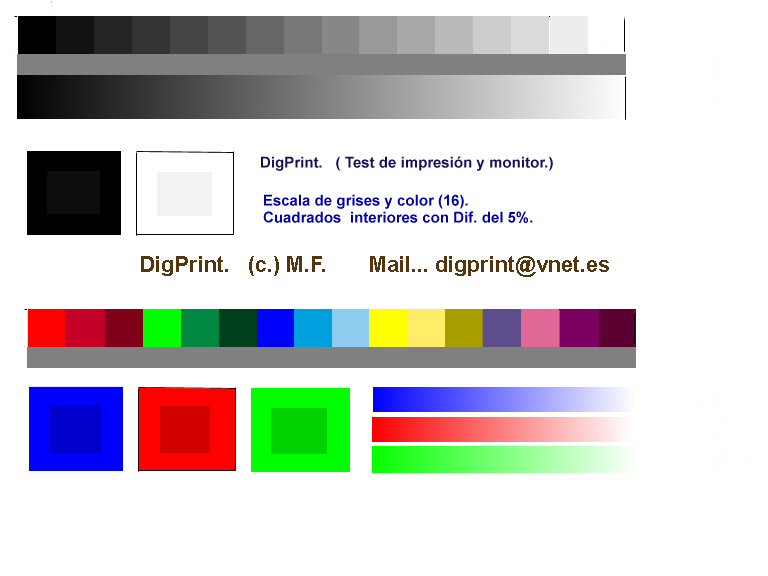
![]()
Este manual puede ser impreso en su totalidad (37 paginas A4) o parcialmente con cualquier navegador de Internet. (configurar orientación de la impresión vertical)
Para imprimir desde el Navegador de Digprint, pulse en cualquier parte de la pantalla de este manual con el botón derecho del "ratón" , seleccione imprimir.
Si desea imprimir solo una parte de este manual, pulse desde donde quiera comenzar con el botón izquierdo del "ratón" y manténgalo pulsado arrastrándolo hasta el final de la selección, a continuación y sobre lo marcado pulse el botón derecho el "ratón" y seleccione imprimir selección.
![]()
Términos de la licencia DIGPRINT 2.1.2 a . . .
Inicio Indice¡ Queda totalmente prohibido la inclusión o modificación de cualquier parte de este manual !.
(c.) DigPrint. 1994 -2001
Málaga. (MA-7.696)DIGPRINT (R) 2.1.2a
Copyright (C) 1994-2001 by M.F.G.
All Rights Reserved
STANDARD LICENSE
This License applies to the standard-licensed version of DigPrint. If you have an evaluation version of DigPrint, see the section below titled Evaluation License.
"DIGPRINT(R) is a software under Spanish, European and International trade and Criminal Laws protection".
DIGPRINT (R) LICENSE
YOUR AGREEMENT TO THIS LICENSE
You should carefully read the following terms and conditions
before using this software. Unless you have a different license agreement signed by DigPrint, your use, distribution, or installation of this copy of DIGPRINT indicates your acceptance of this License.
If you do not agree to all of the terms of this License, then do not install, distribute or use this copy of DIGPRINT.
In addition, if you paid DIGPRINT or an authorized DIGPRINT distributor for this copy individually, you may return it unused, within thirty (30) days after purchase, for a full refund of your payment.
SCOPE OF LICENSE
This copy of DIGPRINT may either be used by a single PC who get
license computers, or installed on a single workstation used
nonsimultaneously by multiple people, but not both. This is not a concurrent use license. Each workstation must have its own DIGPRINT license, regardless of whether they use DIGPRINT at different times or concurrently.
All rights of any kind in DIGPRINT which are not expressly granted in this License are entirely and exclusively reserved to and by DIGPRINT. You may not rent, lease, modify, translate, reverse engineer, decompile, disassemble, or create derivative works based on, DIGPRINT.
EVALUATION LICENSE
This license applies to the evaluation version of DIGPRINT.
If you do not have an evaluation version of DIGPRINT, see the
section above titled Standard License.
DIGPRINT(R) LICENSE
EVALUATION VERSION
YOUR AGREEMENT TO THIS LICENSE
By using, copying, transmitting, distributing or installing
DIGPRINT, you agree to all of the terms of this License.
If you do not agree to all of the terms of this License, then
do not use, copy, transmit, distribute, or install DIGPRINT.
SCOPE OF LICENSE
This is not free software. Subject to the terms below, you are hereby licensed by DIGPRINT to use this software for evaluation purposes without charge for a period of 30 days. If you use this software after the 30 day evaluation period a registration fee of xxx EUROS is required. Payments must be in EUROS drawn on an Spanish bank and should be sent to,
SOFTWARE & MEDICAL .IMAGE. S.L. Address: Plaza del Señorío, Edif. Rafael Alberti, local nº7, Rincón de la Victoria. Málaga. SPAIN. Telf:(34) 952402952 and (34) 952408827
Fax (34) 952408827
See the DigPrint web site at
http://www.digprint.com/for last information about online registration, ordering, price and quantity discounts.
Unregistered use of DIGPRINT after the 30-day evaluation period is in violation of EUROPA, and International Copyright Laws.
You may, without making any payment to DIGPRINT:
a) give exact copies of this evaluation version of DIGPRINT
personally to anyone, except for the purpose
of extending their 30 day evaluation period;
b) distribute exact copies of this evaluation version of DIGPRINT,
if done exclusively through electronic channels; and
c) make as many exact copies of this evaluation version of
DIGPRINT as you wish, for purposes of distribution as described in (a) and (b) above.
YOU ARE SPECIFICALLY PROHIBITED FROM CHARGING, OR REQUESTING DONATIONS, FOR ANY COPIES, HOWEVER MADE, AND FROM DISTRIBUTING SUCH COPIES WITH OTHER PRODUCTS OF ANY KIND, COMMERCIAL OR OTHERWISE, WITHOUT PRIOR WRITTEN PERMISSION FROM DIGPRINT. DIGPRINT RESERVES THE RIGHT TO REVOKE THE ABOVE DISTRIBUTION RIGHTS AT ANY TIME, FOR ANY OR NO REASON.
DIGPRINT files created by DIGPRINT, contain, among other things, a portion of DIGPRINT, including copyrighted software, proprietary notices, and identifying information (this portion is the "Extraction Software").
You may not alter or modify the Extraction Software, nor give anyone permission to do so.
UNDER NO CIRCUMSTANCES ARE YOU LICENSED TO DISTRIBUTE DIGPRINT FILES CREATED BY
THE EVALUATION VERSION OF DIGPRINT.
All rights of any kind in DIGPRINT which are not expressly granted in this License are entirely and exclusively
reserved to and by DIGPRINT. You may not rent, lease, modify,
translate, reverse engineer, decompile, disassemble, or create derivative works based on, DIGPRINT. You may not make access to DIGPRINT available to others in connection with a service bureau, application service provider, or similar business.
- - - - -
WARRANTY DISCLAIMERS AND LIABILITY LIMITATIONS
THIS SOFTWARE, AND ALL ACCOMPANYING FILES, DATA AND MATERIALS, ARE DISTRIBUTED "AS IS" AND WITH NO WARRANTIES OF ANY KIND, WHETHER EXPRESS OR IMPLIED. Good data processing procedure dictates that any program be thoroughly tested with non-critical data before relying on it. The user must assume the entire risk of using the program. THIS DISCLAIMER OF WARRANTY CONSTITUTES AN ESSENTIAL PART OF THIS LICENSE AGREEMENT.
ANY LIABILITY OF DIGPRINT WILL BE LIMITED EXCLUSIVELY TO REFUND OF PURCHASE PRICE, IF ANY. IN ADDITION, IN NO EVENT SHALL DIGPRINT, OR ITS PRINCIPALS, SHAREHOLDERS, OFFICERS, EMPLOYEES, AFFILIATES, CONTRACTORS, SUBSIDIARIES, OR PARENT ORGANIZATIONS, BE LIABLE FOR ANY INCIDENTAL, CONSEQUENTIAL, OR PUNITIVE DAMAGES WHATSOEVER RELATING TO THE USE OF DIGPRINT, OR TO YOUR RELATIONSHIP WITH DIGPRINT.
IN ADDITION, IN NO EVENT DOES DIGPRINT AUTHORIZE YOU TO USE DIGPRINT IN APPLICATIONS OR SYSTEMS WHERE DIGPRINT'S FAILURE TO PERFORM CAN REASONABLY BE EXPECTED TO RESULT IN A SIGNIFICANT PHYSICAL INJURY, OR IN LOSS OF LIFE. ANY SUCH USE BY YOU IS ENTIRELY AT YOUR OWN RISK, AND YOU AGREE TO HOLD DIGPRINT HARMLESS FROM ANY CLAIMS OR LOSSES RELATING TO SUCH UNAUTHORIZED USE.
GENERAL
This Agreement is the complete statement of the Agreement between the parties on the subject matter, and merges and supersedes all other or prior understandings, purchase orders, agreements and arrangements. This Agreement shall be governed by the laws of the Kingdom of Spain and European Union. Exclusive jurisdiction and venue for all matters relating to this Agreement shall be in courts and fora located in the Kingdom of Spain and European Union, and you consent to such jurisdiction and venue. There are no third party beneficiaries of any promises, obligations or representations made by DIGPRINT herein.
***
![]()